RPA BANKをご覧のみなさま、こんにちは!「最近RPAが気になって仕方がない」とソワソワしているものの、「ドコかムズカシそうな雰囲気」になかなか一歩が踏み出せないでいる、そんなみなさまに向けたお気楽RPA解説連載、「さるでき流 RPAのはじめかた」、今回で第14回になります。
夏、終わっちゃいますねー……
いつものように連載間隔がズーンと空いておりますが、これは決して「夏休みだぜー!ヒャッハー!」と遊び呆けて連載のことを忘れていたからなのではなく、実は「あるプロジェクト」が後ろで同時に進行していたからなのです。
そのプロジェクトは一体何かと申しますと、
『RPAのはじめかた、書籍化計画』でございます!いやっほーい!
当連載を掲載してくれている「RPA BANK」さん、さらに、技術書出版の大御所「技術評論社」さん、そして、ワタシ。この3者でチームを組んで、『RPAはじめまして』のみなさまに向けた、超気軽に読めるRPAツール解説本を現在鋭意製作中でございます。
ちなみに、気になる出版予定日は、『11月中』とのこと。
Q「連載一本書くのにヒーコラ言っているのに、本なんて書けるのですか?」
A「奇跡を信じましょう。信じていれば『親方!空から本の原稿が』ということも起こるはずです」
さてさて!そんなわけで連載の進行状況を思い出してみましょうか。前回から「UiPath Studio」を使ったロボット作りに挑戦していましたね。いつものように「メモ帳に文字を書いて保存する」という一連の流れを、『レコーディング機能』を使って自動化してみました。スゴかったですね、レコーディング機能。
さて、今回はExcel編に入ろうかな……と思っていたのですが。
【前回の記事執筆後】
下の画面は、前回のメモ帳編の後半に出てきた画面です。レコーディングが終わって、アクティビティがずらっと並んでいます。UiPathのレコーディング機能はとっても優秀でしたので、トラブルは何も起こらず、実にサクサクと処理を記録してくれました。
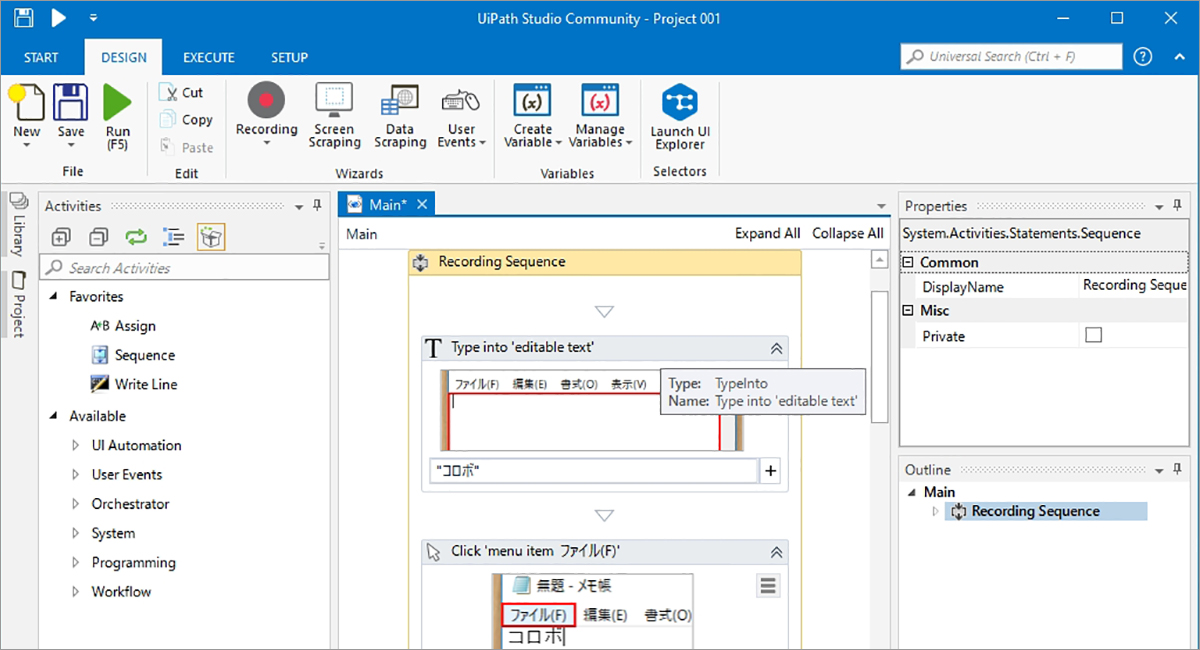
記事も書き終わって、「さーて、アイスでも食べましょうかー」とUiPath Studioを閉じようとした時、ふと、「もしこれを『レコーディング』ではなく、『自分で組み立てよう』と思ったら、できるのかしら?」という疑問が湧きましてね。
試しにやってみたのです。
そしたらまあムズカシイの何のって。
いや、コレとまったく同じに組み立てるのであれば、正解があるので何とかなるのです。ところが、レコーディングで作られた道を一歩でも外に踏み外してしまうと、そこは深い森の中。右も左もわからない状態に陥ってしまいました。
これはある意味、UiPathが高性能で洗練されているからこそ起こってしまうことじゃないかと思います。例えて言うならば、便利な機能が沢山付いている『高機能電子レンジ』を買っても、高機能過ぎることで逆に「おまかせあたためボタン」しか使えなくなる、という現象と同じです。きっと。
マズイですね。実にマズイ。このまま進めると、「おまかせあたためボタン」しか使えない、電子レンジも満足に使いこなせない『残念なタイプの人』に思われてしまいます。職場において、家庭内において、これ以上地位が下がることは避けなければなりません。ただでさえ現在の地位は猫よりも低いとい(略)
……何の話でしたっけ?
ということで、今回はUiPath Studioの高機能パネル、「アクティビティ」と「プロパティ」について、前回の処理を『手作り』しながら見てきます。ではでは、ツールを起動して、「Blank」プロジェクトを選択、「UiPath Studio」をオープンしてください。やっほー、コロボ君久しぶりー!
【UiPath Studio】
前回の作業の流れはこんな感じでしたね。
STEP1:メモ帳に名前を書く
STEP2:ファイルに保存する
STEP3:その後、保存するファイルの名前を変えてみる
では前回と同様に、今回もあらかじめ「メモ帳」を起動しておきましょう。
STEP0:事前準備
処理を組み立てていく前に、「アクティビティパネル」と「プロパティパネル」をドラッグ&ドロップで本体から切り離しておきましょう。この2つのパネル、情報量が大変多いパネルになっていますので、サイズが小さいと少々使いにくいのです。切り離したらサイズを大きくして、準備完了です。
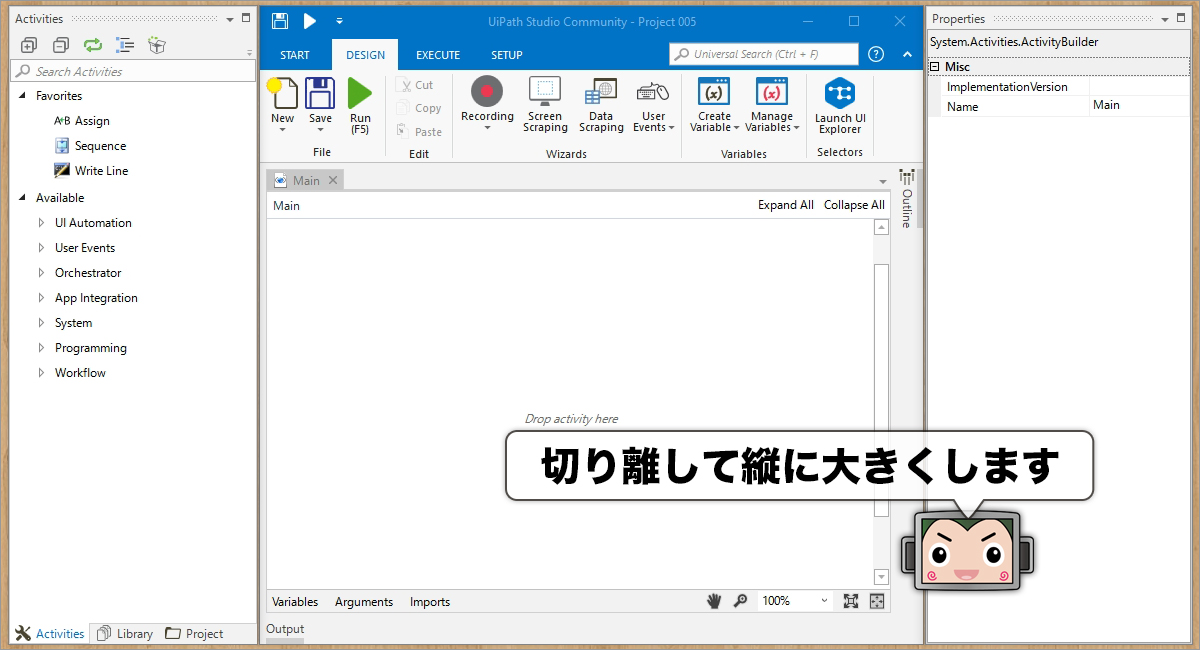
STEP1:メモ帳に名前を書く
では、処理を組み立てて行きます。レコーディングのときと違い、手作りで処理を組み立てる際には、最初に「アクティビティパネル」から適切なアクティビティを「デザイナーパネル」にドラッグ&ドロップし、その後内容の設定を行っていきます。
始める前に、「Favorites」の中から「Sequence(アクティビティをまとめる枠)」をドラッグ&ドロップしておいてください。この中に、各種アクティビティを加えていきますよ。
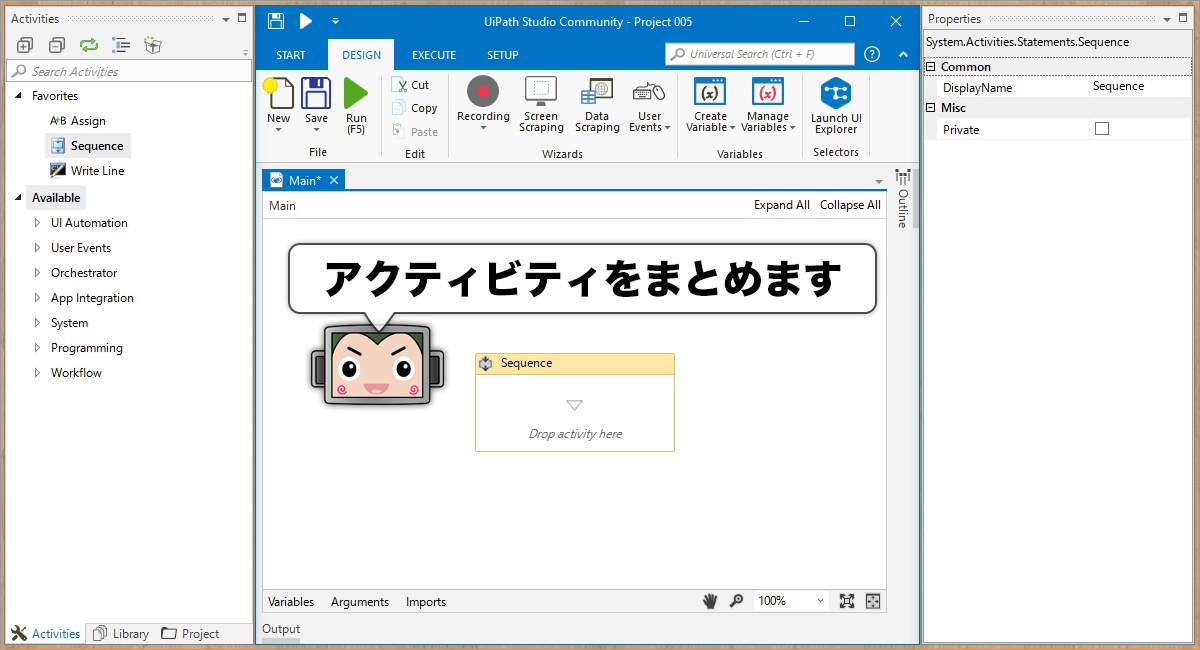
最初に加えるアクティビティは、『Type Intoアクティビティ(文字入力アクティビティ)』です。このアクティビティがアクティビティパネル上のドコにいるかというと、「Available」>「UI Automation」>「Element」>「Keyboard」の下にいます。
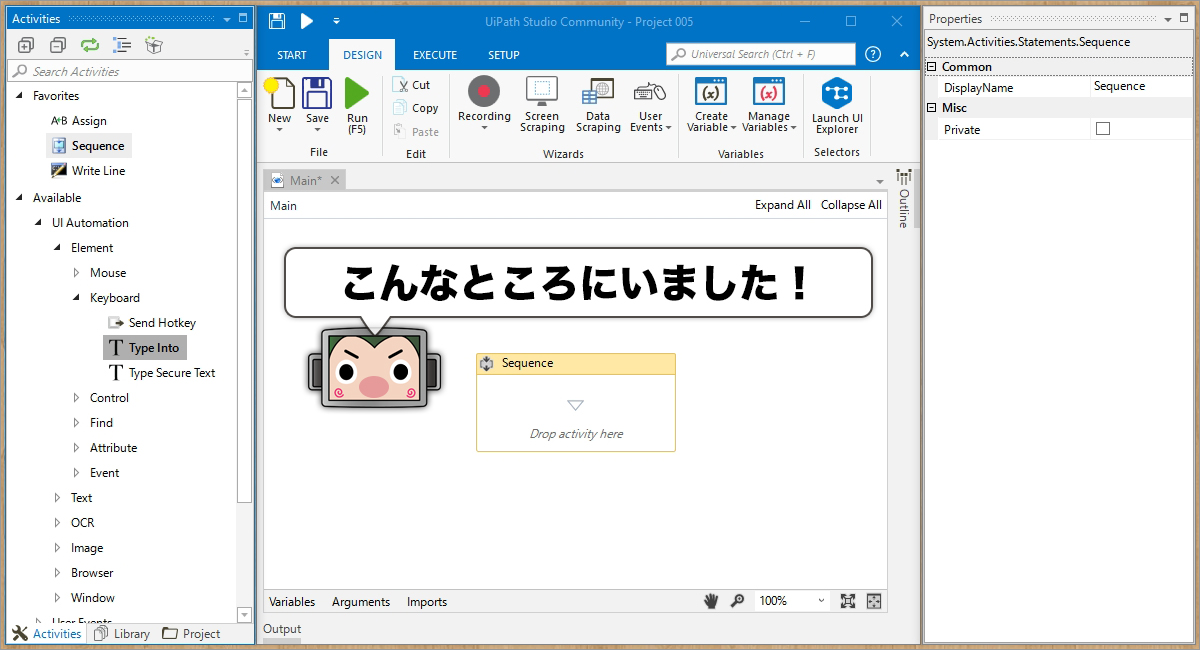
探すのも一苦労ですね……。このように、かなり深い階層までアクティビティは広がっていますので、目的のアクティビティの名前がわかっている場合は、検索機能を使いましょう。「type」と打って、検索。
アクティビティをデザイナーパネルにドラッグ&ドロップしたら、「プロパティパネル」を見てみましょうか。最初はご覧のように空っぽです。
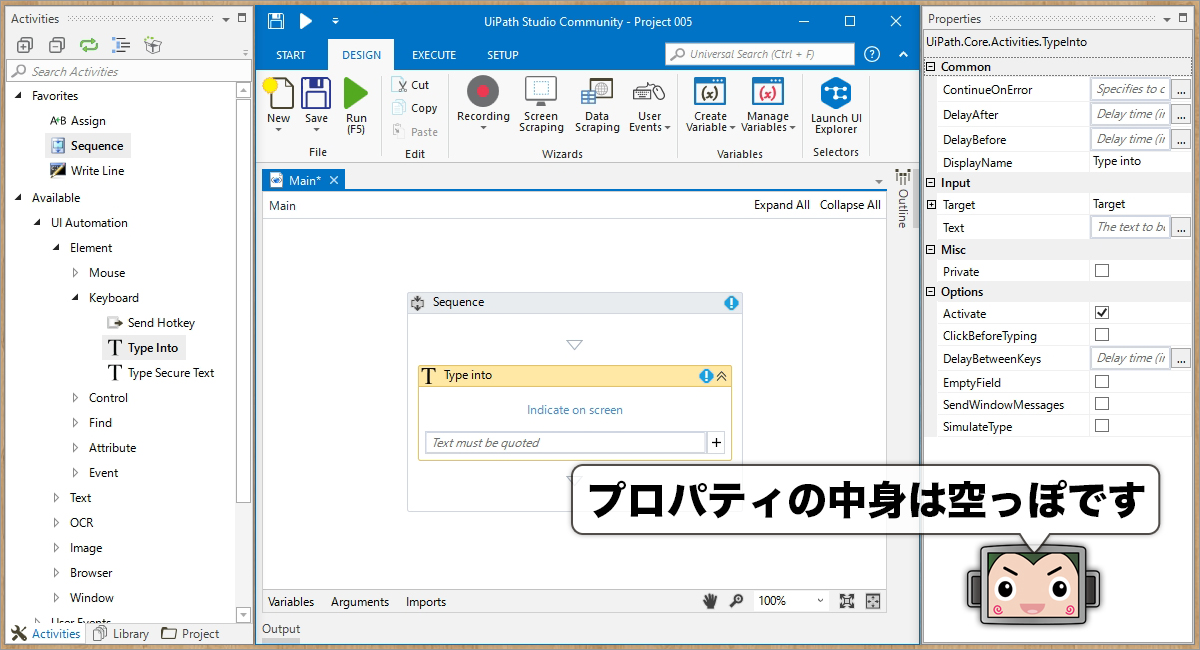
ひとつずつ設定をしていきますよ。デザイナーパネル上の「Type Intoアクティビティ」の中にある、『Indicate on screenリンク』をクリックして、場所指定モードに切り替えます。その上で、対象となるアプリケーション、今回はメモ帳を選択します。
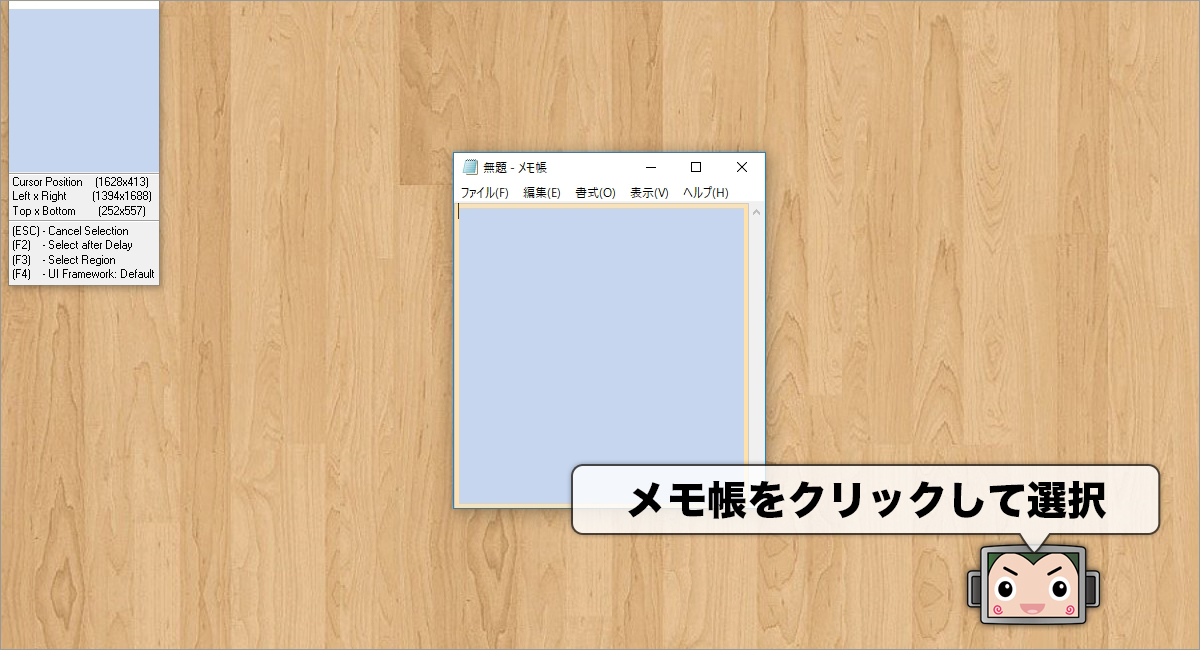
すると、デザイナーパネル上のアクティビティに「スクリーンショット」が貼られ、プロパティパネルの「DisplayName欄」にも、今選択したメモ帳の情報が入力されます。
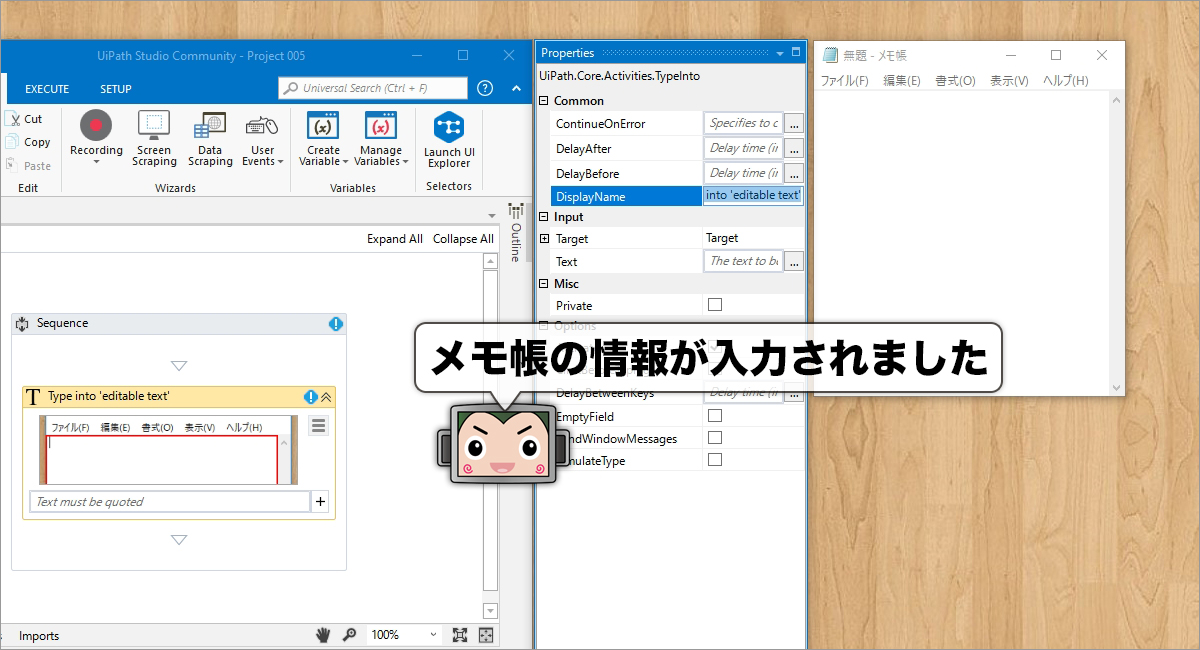
そこまでできたら、今度はデザイナーパネル上の「Type Intoアクティビティ」の『文字入力欄』に、「“コロボ”」と入力してください。プロパティパネルの「Text欄」にも、連動して文字が表示されていますね。
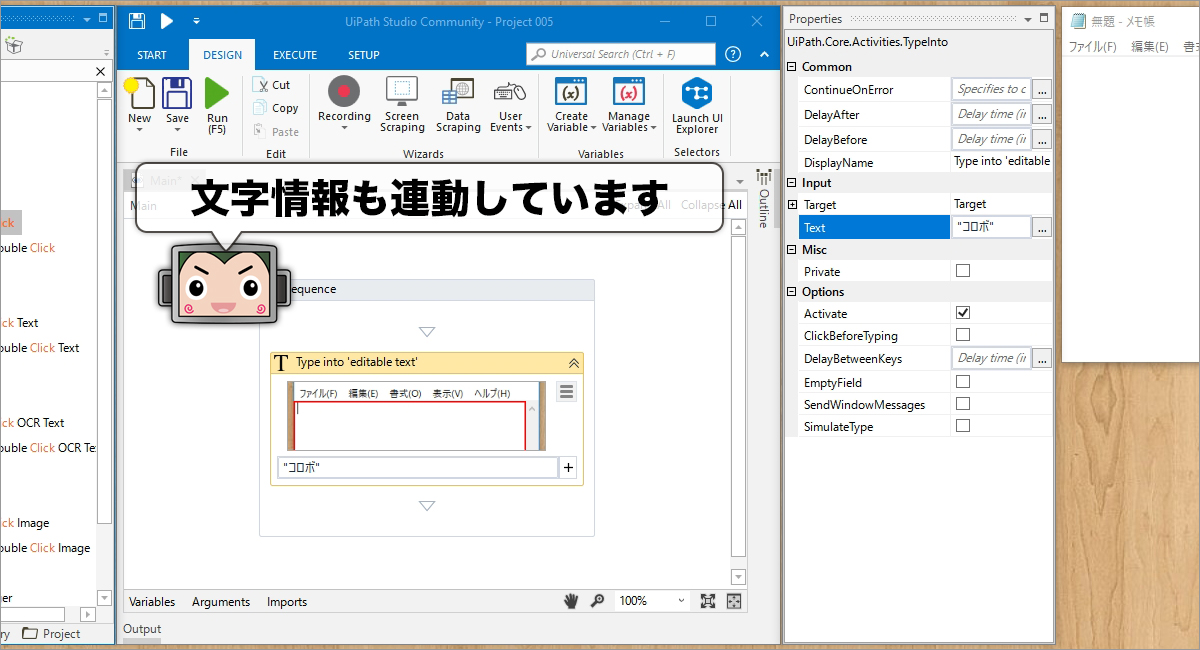
よーし。これで、メモ帳に名前を書くところまでは完了です。
STEP2:ファイルに保存する
続いて、ファイルに保存する処理を組み立てましょう。ここでは、『Clickアクティビティ』を使用します。今回は場所を書きませんので、検索機能を使って探してみてくださいね。「click」と打って、検索。
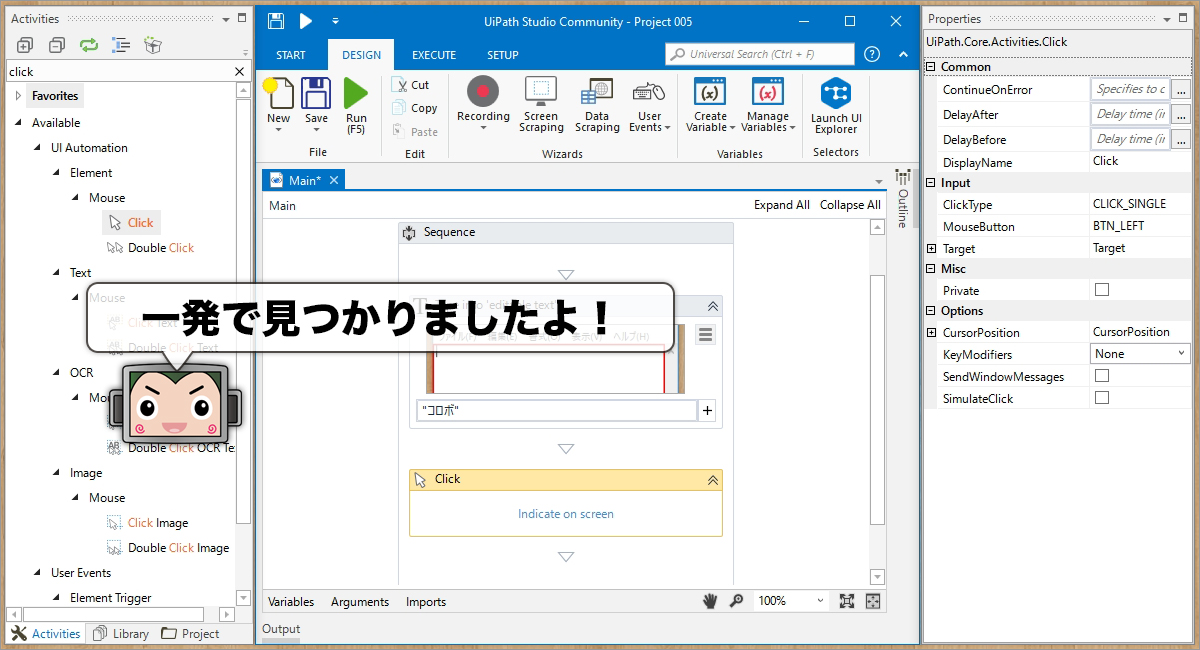
「Clickアクティビティ」をドラッグ&ドロップしたら、「Type Intoアクティビティ」の時と同様に、「Indicate on screenリンク」を押して、メモ帳のメニュー「ファイル」をクリックしましょう。
続けてサブメニューをクリックするのですが、これにはちょっとだけコツが要ります。サブメニューを出した状態で、普通に「Indicate on screenリンク」を押してしまうと、サブメニューが引っ込んでしまうのです。ですので、場所指定モードに切り替わったら「F2キー」を押してください。

こうすることで、一定時間記録を待ってくれるようになるので、その間にサブメニューを表示して、選択します。「名前を付けて保存」、と。
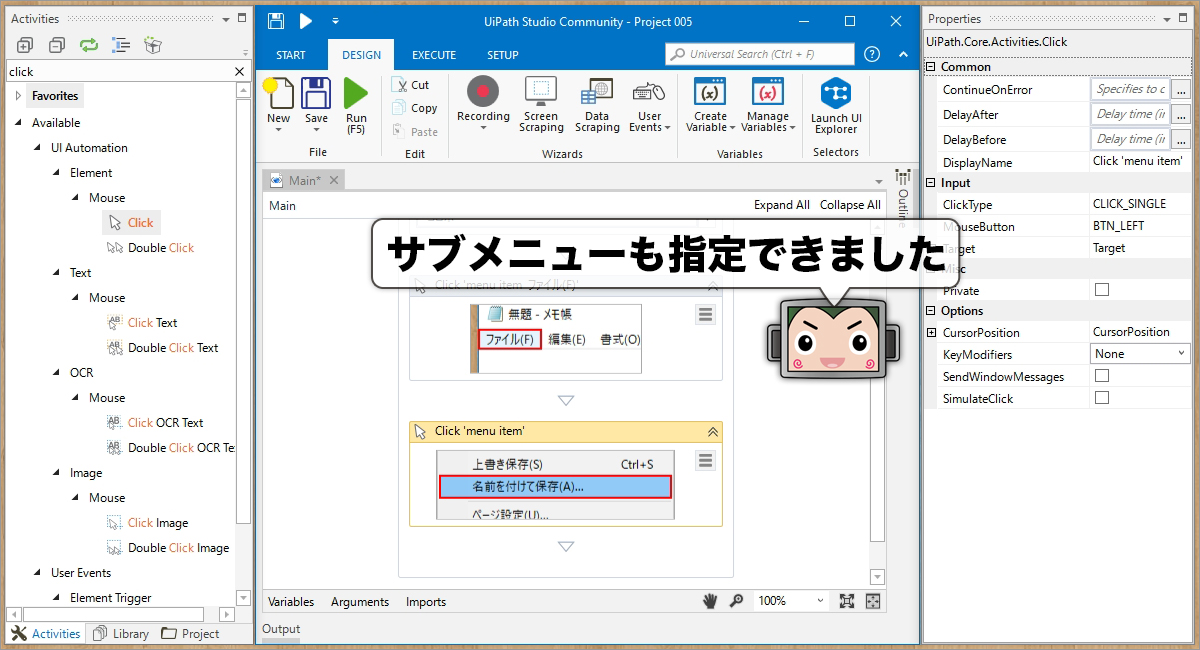
後は、「Type Intoアクティビティ」でファイル名を入力し、「Clickアクティビティ」で「保存ボタン」を押せば、ファイル保存も完了です。
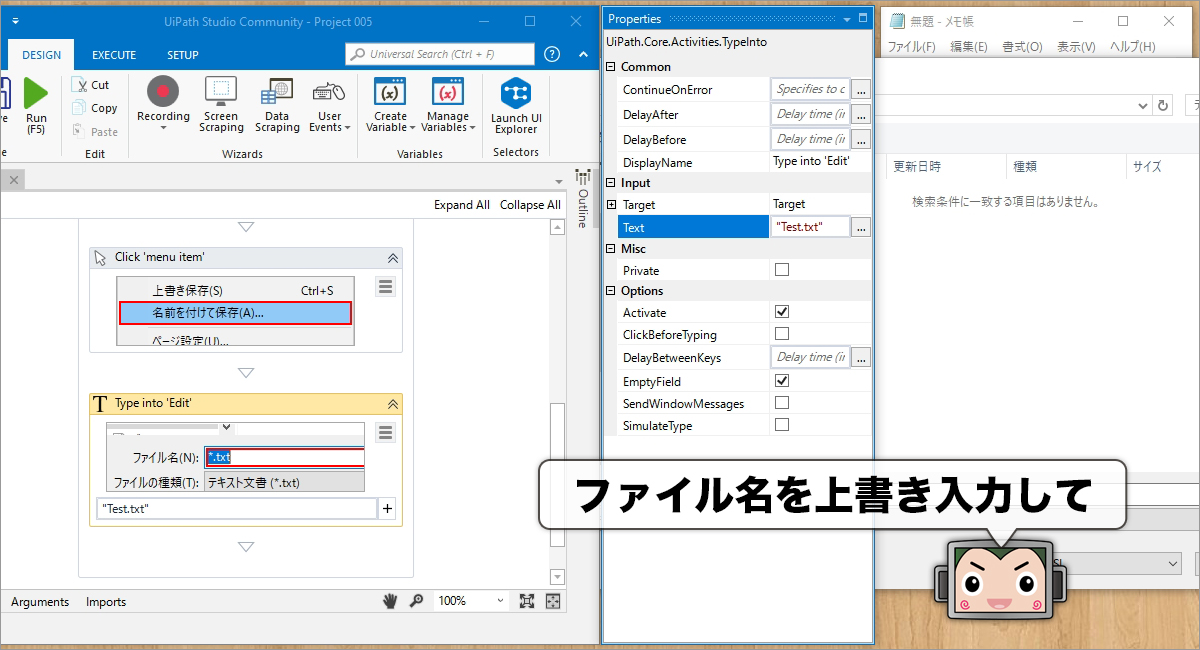
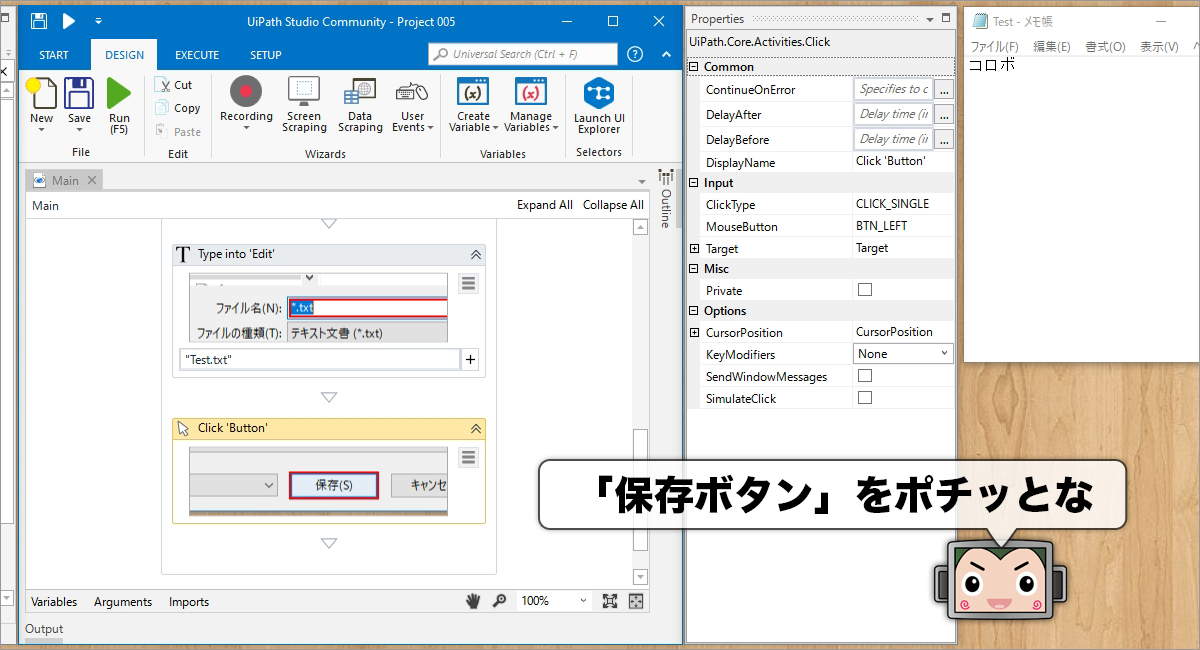
ここで一旦実行してみましょう。コロボ君お願いしまーす!
STEP3:その後、保存するファイルの名前を変えてみる
上手く動きましたね!前回はここから、「個別のアクティビティをイジってみましょう」というお話をしたのですが、今回は既にプロパティまでしっかり見ていますので、少し別のお話をしようかと思います。
1つ目は『変数』のお話です。
先程、「Type Intoアクティビティ」の「Text欄」に文字を入力して、ファイル名の設定をしましたね。もちろん、ああやって毎回文字を入力して設定しても良いのですが、何か変更が起こる度にアクティビティを探すのは少々面倒くさい気がします。
そこで、予め「変数」を用意しておいて、それを入力文字として使用する、ということをやってみましょう。そうそう、「WinActor」の時によくやったやり方です。バッチリですね。
では行きますよー。「デザイナーパネル」下側の「Variablesタブ」をクリックして、「変数パネル」を引っ張り出します。
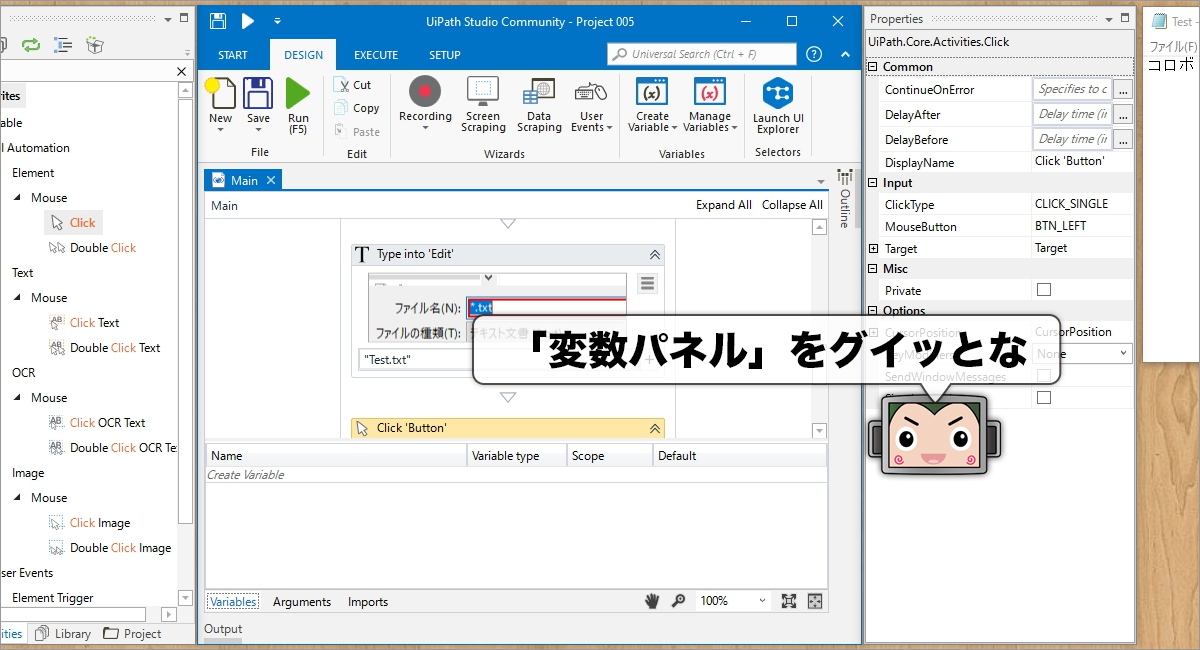
「Name(変数の名前)」は『FILENAME』にしておきましょうか。「Variable type(変数の型)」は『String』つまり「文字列型」を設定します。「Scope」とは、その変数が使える「範囲」のことで、今回は『Sequence』、つまり最初に設置した「この一連の処理が入っている枠の中」ならどこでも使えますよ、という設定にします。「Default(初期値)」に『“Korobo.txt”』と設定したら、準備完了です。
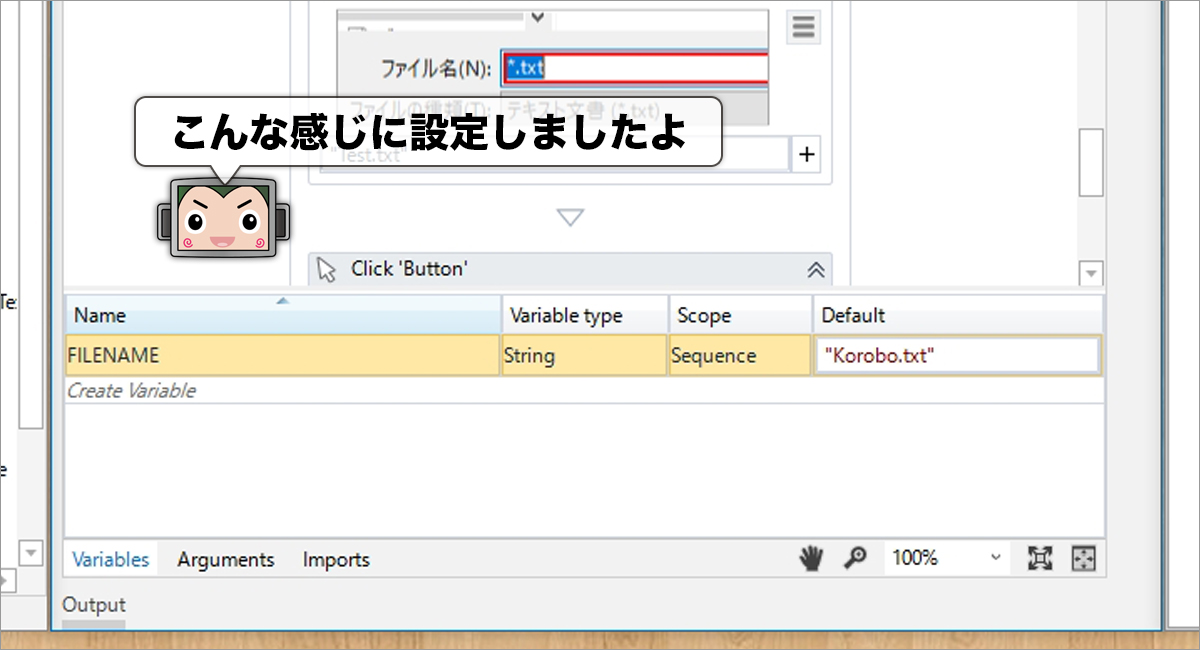
この文字列を、「Type Intoアクティビティ」の「Text欄」に設定します。「Text」と書いてある隣の「[…]ボタン」を押すと、「Expression Editor」なる画面が開きますので、そこで「F」と入力してください。先程用意した変数、「FILENAME」がスッと表示されます。ポチッと選んで設定完了です。
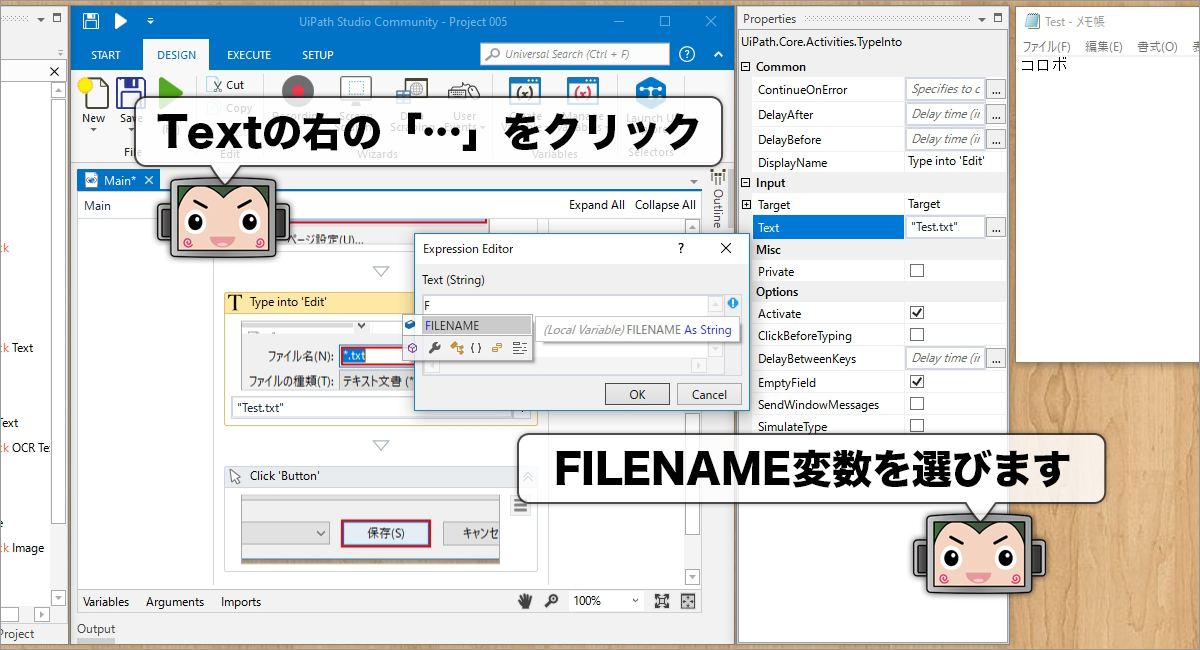
これで、ファイル名の変更がグッと楽になりました。メモ帳に書く文字の方も変数にすることができますので、試してみてくださいね。
2つ目は『セレクタ』のお話です。
UiPathを使っているとチョイチョイ目にする言葉、それが「セレクタ」です。
セレクタを一言で説明するのはとーっても大変なのですが、「エイヤー!」と思い切って言ってしまうと、『コンピューター(アプリケーション)内の住所を指し示すもの』……というイメージ……ですかねえ。(思い切り不足)
例えば、みなさまが今見ている【この文章が表示されている場所】にも、コンピューター的には、「Windows国」「インターネットエクスプローラー県」「メイン表示領域市」「第〇〇番目の段落番地」というような『住所』が存在しています。
その住所を正しく指定できるからこそ、UiPath側から他のアプリケーションの処理を実行できる、というわけなのです。
実はですね。今回実行した「メモ帳に名前を書いて保存する」処理なのですが。ファイル保存が完了した時点でもう一度実行すると、処理が『エラー』で落ちてしまいます。はて、状況は何も変わっていないハズなのに。
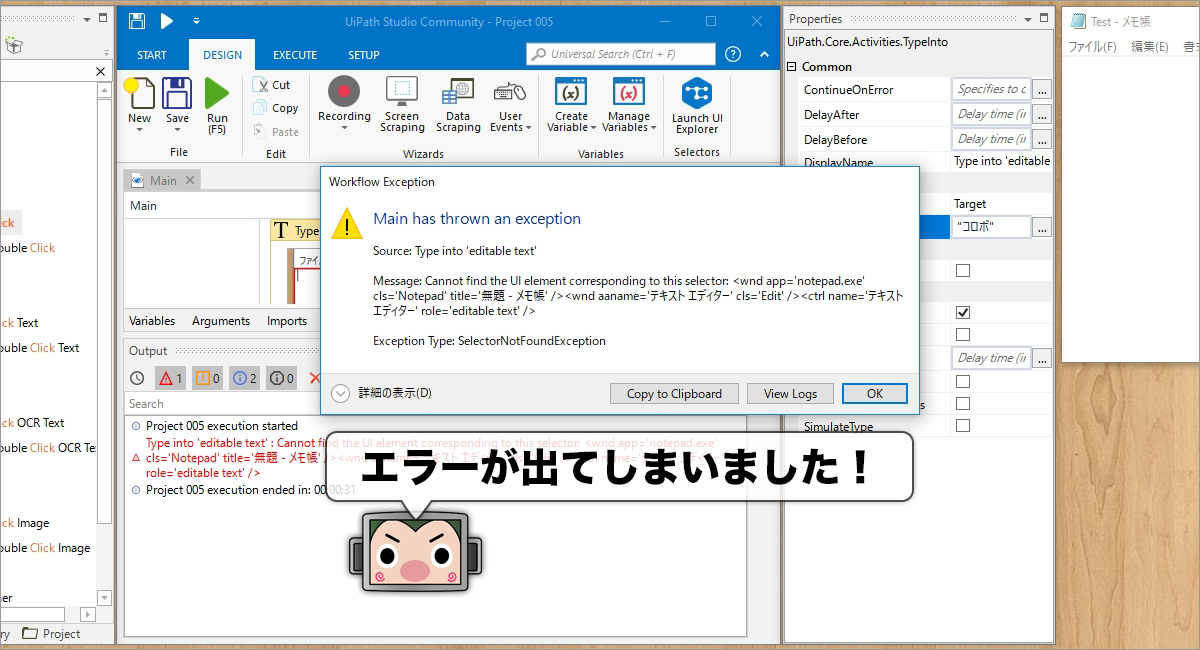
正解は、「処理を組み立てた時は『無題のメモ帳県』を指定していたのに、1回ファイルを保存してしまったことで、『ファイル名が付いたメモ帳県』になってしまったから」なのです。そう、ファイルを保存すると、メモ帳自身の「名前」、つまり『住所』が変わってしまうのですね。
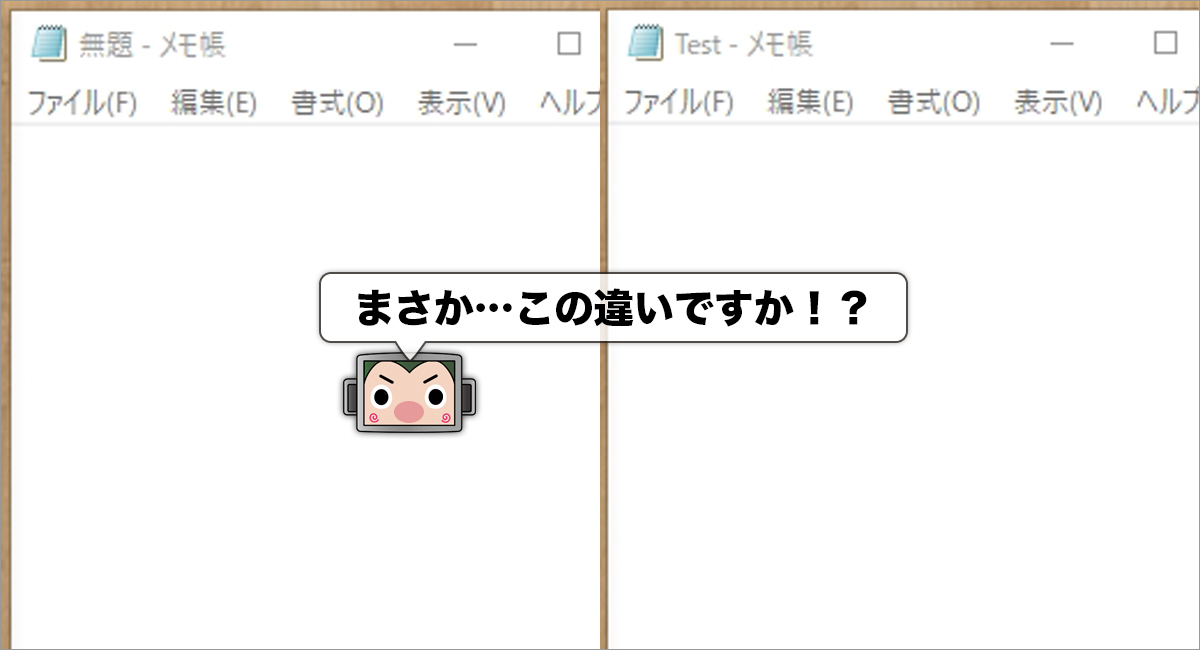
こんな困った状況を解決するための機能、それがセレクタです。
……おや?みなさま少々お疲れの雰囲気がありますね。「このままこの面倒臭そうなセレクタの説明が続くの?」という不安がディスプレイ越しににじみ出ておりますよ?
ご安心ください!そんなみなさま(そしてワタシ、主にワタシ)に朗報です。このまま続けるには、今回残りの文字数が足りなくなってしまいました。ですので、この続きはまた次回。あらためてお話しすることにいたしましょう。今回はこれにて終了です!
【今回のまとめ】
さてさて。「UiPath」を使ったロボット作り(手作り編)、いかがでしたか?
UiPathのレコーディング機能は超優秀なのですが、あまりにスルスルできてしまうために、ちょっとした設定変更が発生した時にどこから手を付けて良いのかわからなくなってしまう。今回はその辺りのことを踏まえて、入り口周辺をじっくり見てみました。
レコーディングでも、手作りでも、どちらでも同じように組み立てられる。ということがわかって、とりあえずホッとしましたね。
さて、では次回こそExcelを触ってみましょう!(その中で、セレクタについてもお話ししましょう!)と、笑顔で言いたいところなのですが……実は、UiPathでのExcel操作、インストールしたばかりの「UiPath Studio」では、『行うことができません』。
……なんですと!?
一体どうすればUiPathでExcelが操作できるようになるのか。次回はUiPathの『拡張システム』についても、ズイッと足を踏み入ることになります。いつの日か高機能電子レンジを自由自在に使えるようになることを夢見て。ではでは、次回もお楽しみに!

