RPA BANKをご覧のみなさま、こんにちは!「最近RPAが気になって仕方がない」とソワソワしているものの、「ドコかムズカシそうな雰囲気」になかなか一歩が踏み出せないでいる、そんなみなさまに向けたお気楽RPA解説連載、「さるでき流 RPAのはじめかた」、第13回を迎えております。
夏、真っ盛りですね。
夏と言えば夏休み、夏休みと言えば宿題ですが、みなさまは夏休みの宿題について、「毎日コツコツ安定してやる派」と「最終週にガンガン勢いでやる派」のどちらの派閥に所属していましたか?
ワタシはもちろん、「最終日にワンワン泣きながらやる派」に所属しておりまして、そしてその傾向は現在もずっと続いております。この連載につきましても、締め切りギリギリになって必死で原稿を書く、という『在りし日の夏休みの宿題スタイル』をそのままにお届けしている次第です。少年少女の諸君、「きっと大人になったら自分もシッカリ者になるんだろうなー」なんて思ってちゃイカン。人間歳月くらいでは変わらんのですぞ。
…えーと。何の話でしたっけ。そうそう、ワタシが調査した結果によりますと、宿題をコツコツやるためには、「1日に算数のドリルを1ページやって、読書感想文のために本を5ページ読む」のような、しっかりとした『タスク管理』が必要とのことです。
実はですね。ロボットを作るときにも、この「タスク管理」は重要なポイントでして。いかにひとつひとつの作業を『単純』かつ『見える化』させておくかが、作業効率の良い、メンテナンス性の高いロボットを作れるかどうかの第一歩になってきます。
ワタシが作るロボットは、何故「行き当たりばったり感」が強いのか。……なんとなく理由がわかってしまったような気がしますが、その辺りのことは「一切気付かなかった」ことにして、今回も大人の自由研究、『UiPath Community Edition』をイジっていくことにしましょう。
それではツールを起動して、「Blank」プロジェクトを選択、「UiPath Studio」をオープンします!コロボ君おはようございまーす!
【UiPath Studio】
前回は、「UiPath Studio」の画面(リボンやパネル)を一通りチェックしてみましたね。
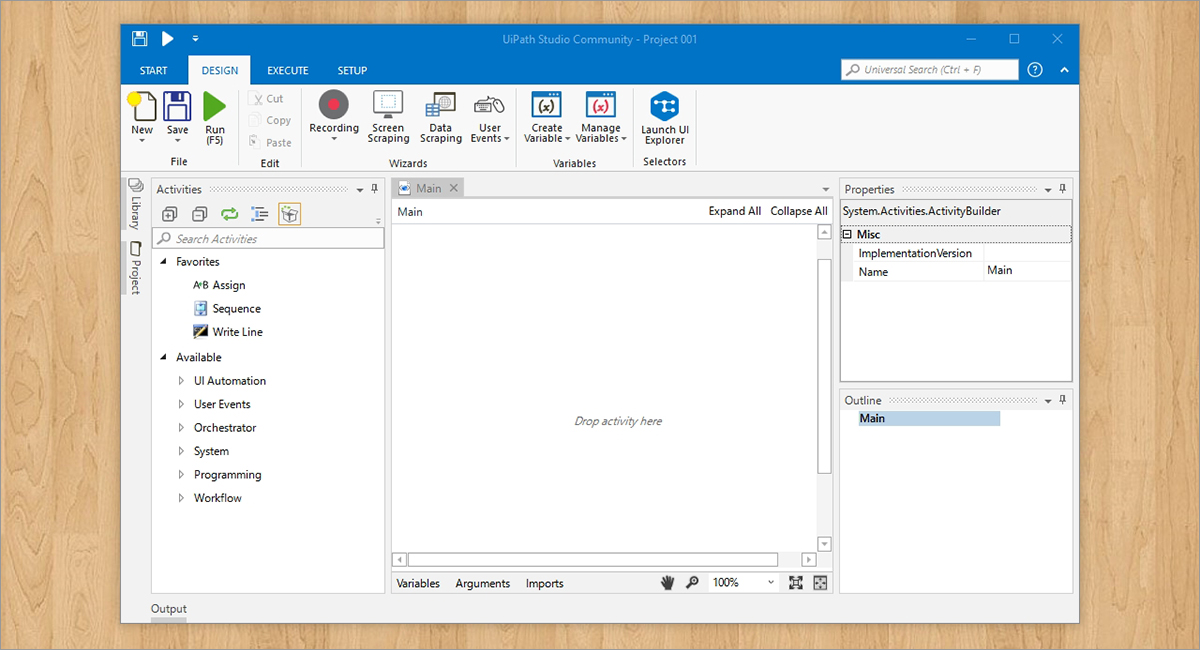
全体の雰囲気は結構違いましたが、ひとつひとつのパネルの役割を見ていくと、「BizRobo!」や「WinActor」と色々共通点がありました。(「……あったっけ?」というそこのアナタ!せっかくの機会です、このタイミングで連載を最初からじっくり読み返してみるのはいかがでしょう!?)
では今回は、「UiPath Studio」で実際に作業を組み立ててみて、コロボ君に動いてもらいながら、UiPathの機能を覗いてみることにしましょう。
さてコロボ君、最初にキミにやってもらいたいことは、と。
前回の画面紹介の時、WinActorとの比較が非常にわかりやすかった……と言うか、何を説明しようとしても「WinActorの画面3兄弟」がズイズイっと出てくる……と言うか。そんな感じでしたので、ロボット作成についても、WinActorの時に倣って『メモ帳イジり』からはじめてみることにします。
「BizRobo!」から「WinActor」に切り替えた時に、何かワタシ『違うこと』を言っていたような気がするようなしないような……そんな気がしないでもないですが、その辺りのことも「一切合切気付かなかった」ことにしましょう。少年少女の諸君、「きっと大人に(以下略)
はい!では今回の作業の流れはこんな感じです。
STEP1:メモ帳に名前を書く
STEP2:ファイルに保存する
STEP3:その後、保存するファイルの名前を変えてみる
流石のワタシも、コロボ君に『例の小芝居』を繰り返させるだけのメンタルは持ち合わせておりませんので、今回は「普通に」メモ帳に文字を記入して、「普通に」保存する、という流れにしようと思います。(「コロボ君の小芝居〜ロボナちゃんへの揺れる想い〜」が気になる方は、第7回をそっと覗いてきてください)
それでは、事前準備として「メモ帳」を起動っと。
【レコーディング】
WinActorと同様に、UiPathにも『レコーディング機能(作業の記録機能)』がバッチリ搭載されています。
WinActorでは、メイン画面にドーンと『記録ボタン』が配置されていましたね。UiPathでも、「DESIGN」タブをクリックすると、『Recordingボタン』がドーンと配置されています。なるほど、レコーディング機能はRPAツールを代表する特徴的な機能なのですね。
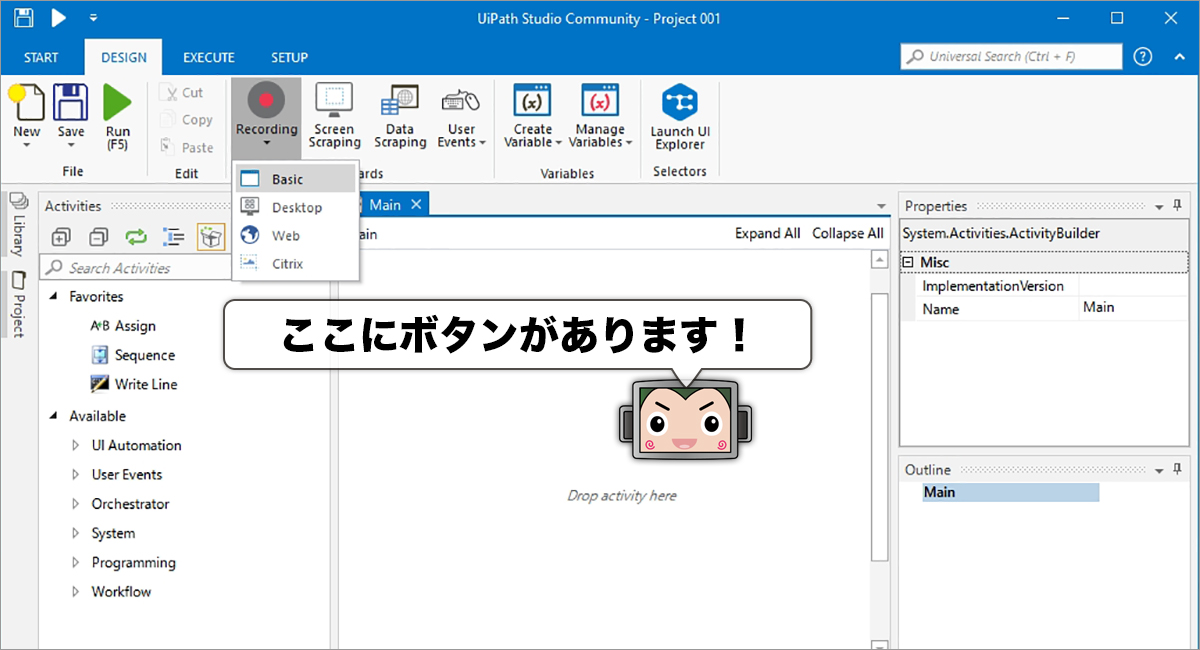
ボタンをクリックすると、サブメニューとして「レコーディングの種類」が表示されます。「Desktop用」「Web用」「Citrix(仮想環境)用」と、用途に合わせて最適なものが用意されている……とのことですが、「仮想なんちゃら」という言葉の段階で何やら不穏な気配を感じますので、ここは必殺「見なかったこと」にして、『Basic』を選びましょう。
サブメニューの選択が終わると、今見ているメインの画面が消えて、『レコーディング専用画面』が登場します。この時点では記録が開始されていませんので、あらためて『Recordボタン』を押して、記録をはじめます。
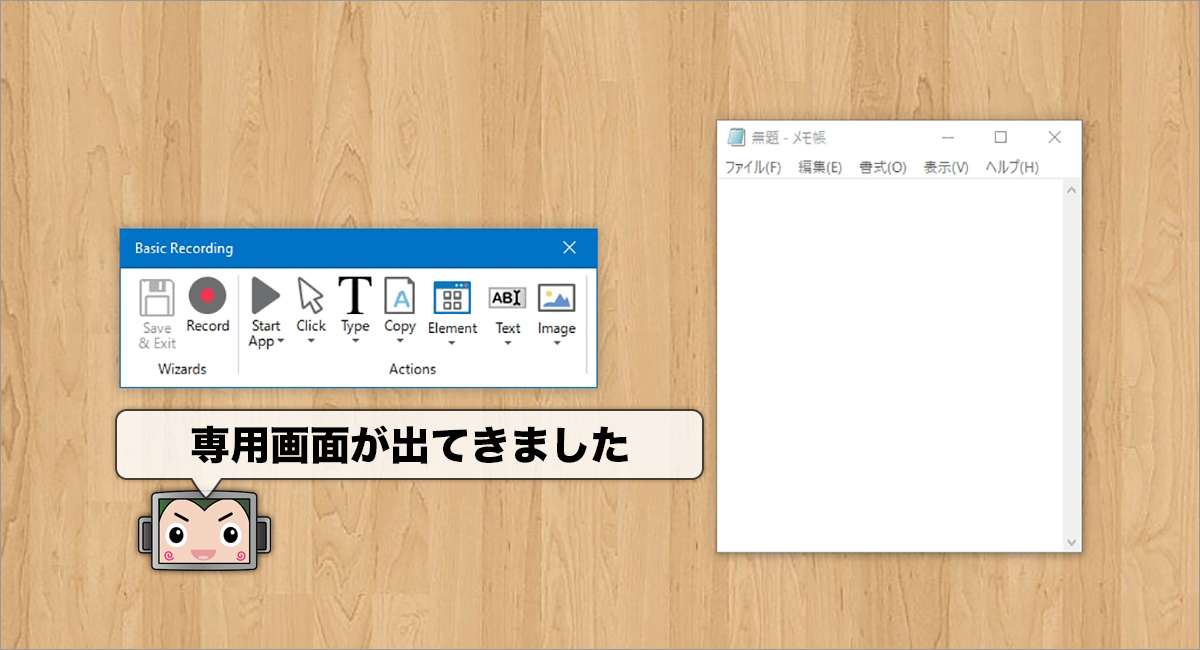
STEP1:メモ帳に名前を書く
「Recordボタン」を押すと、今度はレコーディング専用画面も消えます。画面も網掛け表示になりますので、『記録状態』になったことはひと目でわかるようになっています。
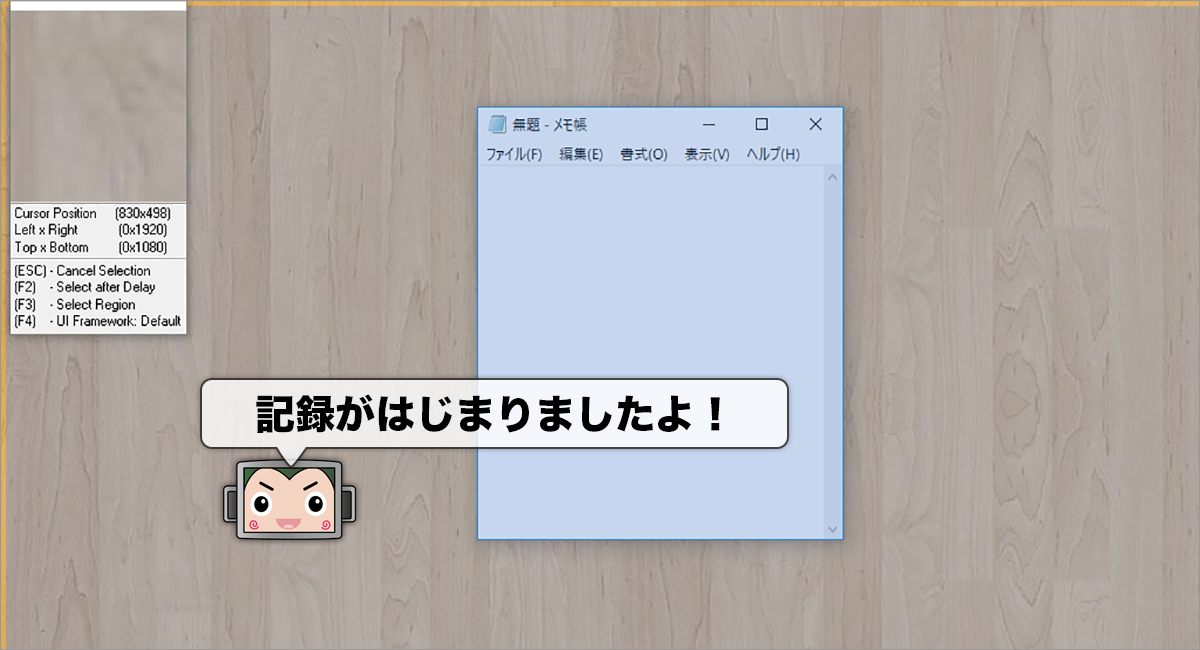
では、まずは起動しておいたメモ帳をクリックして、名前を入力しましょう。文字を入力しようとすると、『吹き出し』が表示されます。この吹き出しにある『入力欄』に文字を書いておくと、後で作業がアクティビティ化された時に、入力した文字をカンタンに修正できるようになります。

STEP2:ファイルに保存する
「コロボ」と名前の入力が終わったら、そのままメモ帳のメニューをクリックして、『ファイル』、『新規』と選択、ファイルを保存しましょう。ファイル名の入力は、また吹き出しから行います。ここでは「TEST.txt」と付けてみました。(「Empty field」にチェックを付けておくと、予め入っている文字をクリアしてくれます)
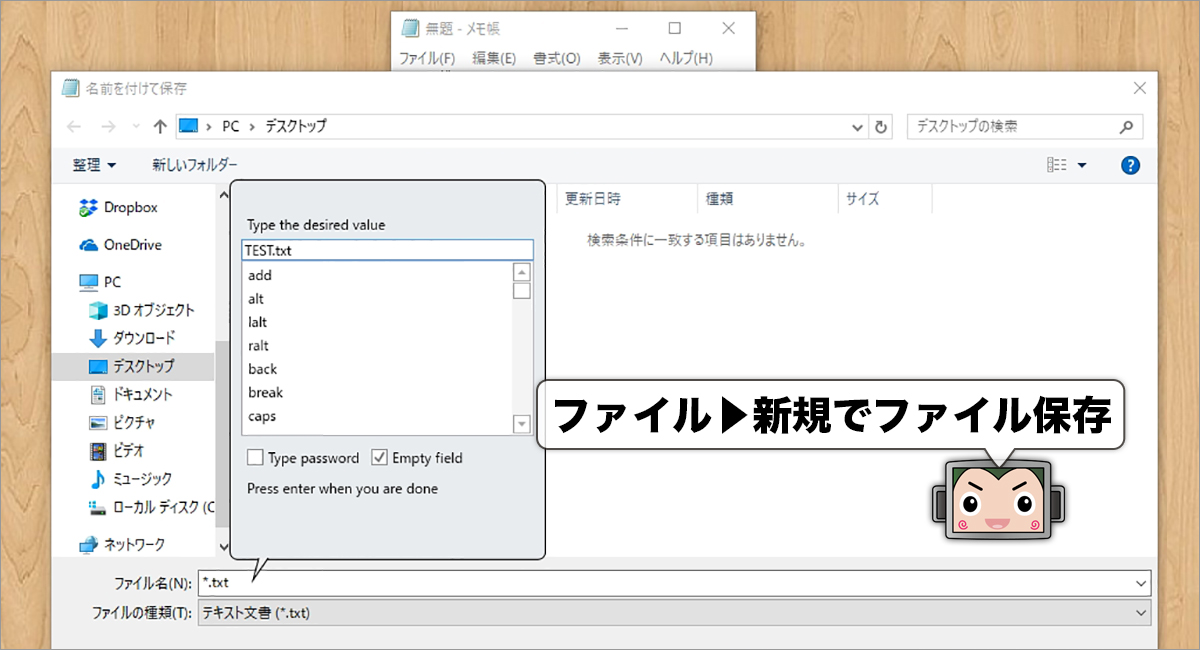
はい!では、ひとまず記録したい作業が終りましたので、キーボードの『ESCボタン』を押して、記録を中断しましょう。先程消えた、「レコーディング専用画面」が戻ってきますので、『Save&Exitボタン』を押して記録終了です。
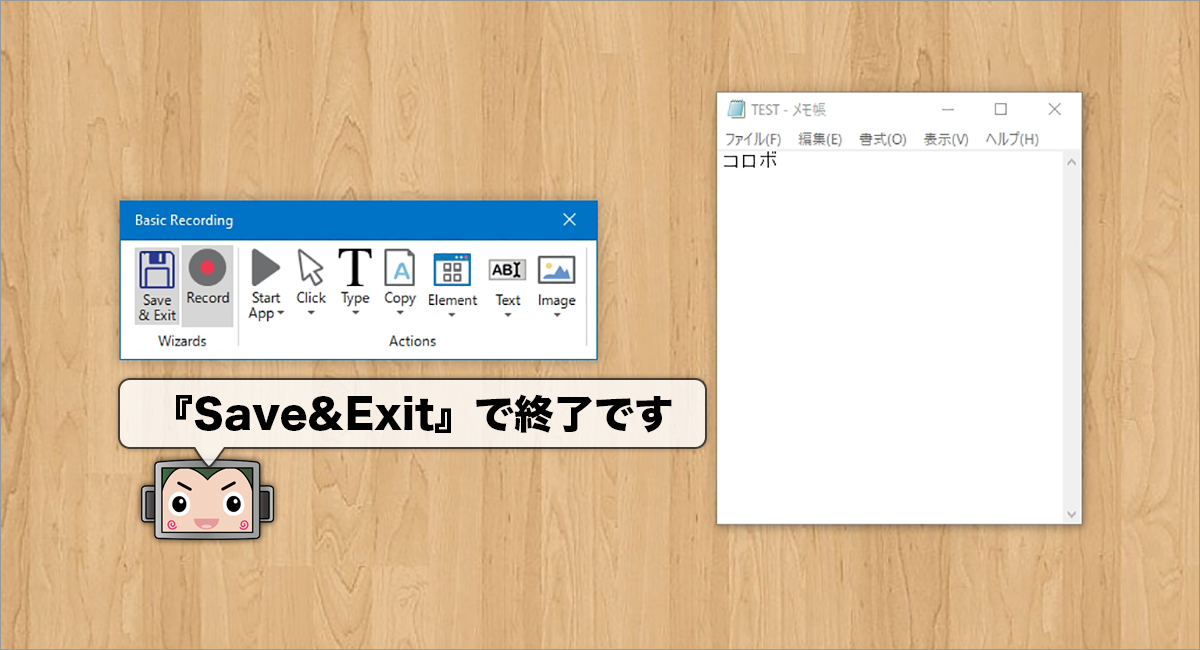
「Save&Exitボタン」を押すと、今度はレコーディング専用画面も消えて、メインの画面が戻ってきます。今記録した作業が、「デザイナーパネル」に『アクティビティ』としてザザっと表示されていますよ。
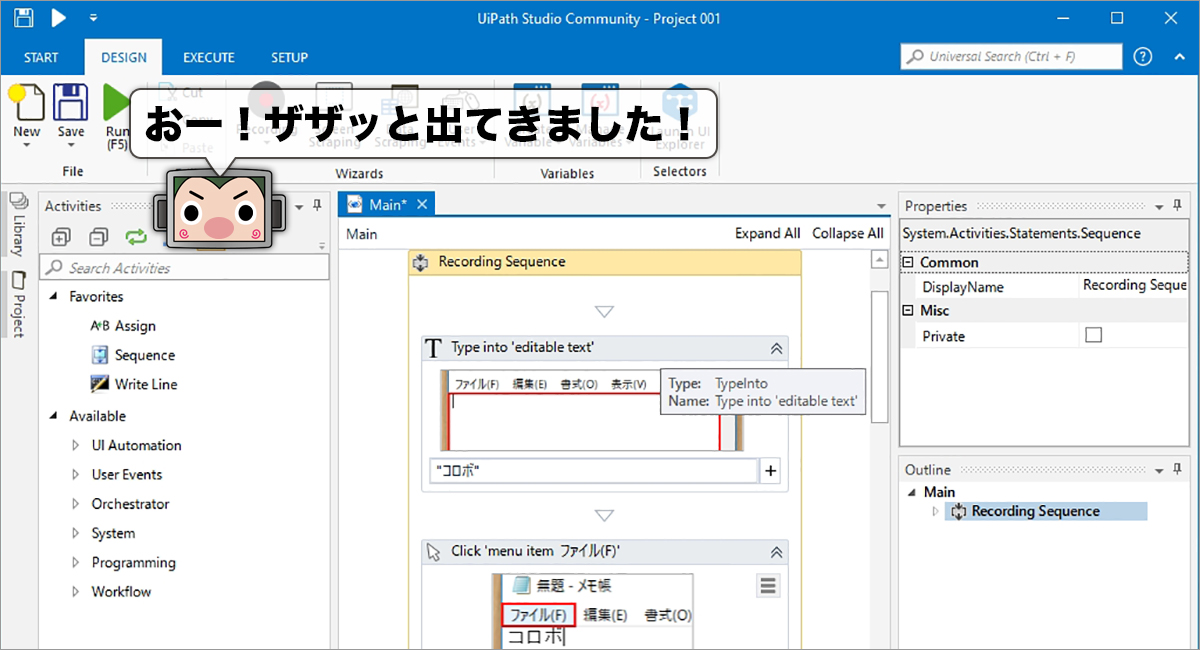
前回の画面紹介ではスルーしていたのですが、画面右下の「アウトラインパネル」なるものが下の画像のように表示されます。デザイナーパネル上では、限られた数のアクティビティしか一度に表示できませんので、一連のアクティビティをリスト形式で表示して、クリックすると対象のアクティビティにジャンプするような、『ショートカット機能』として使えるようです。
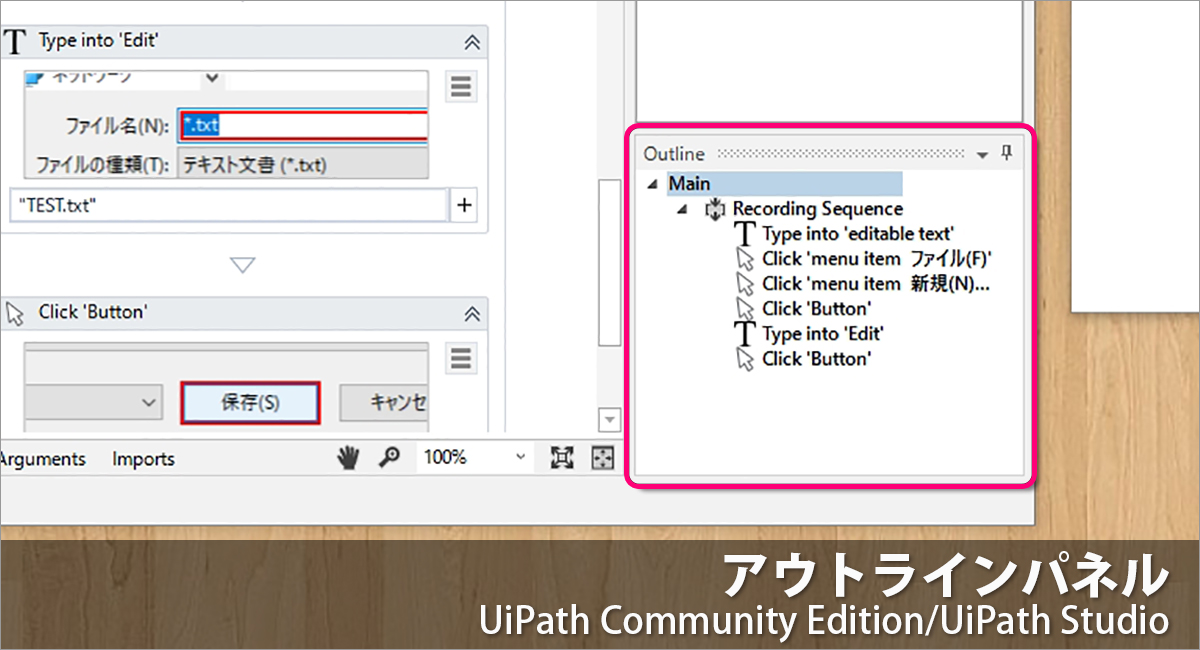
STEP3:その後、保存するファイルの名前を変えてみる
それでは、生成されたアクティビティを少しだけイジってみましょう。先程ファイルを保存する時に、「TEST.txt」というファイル名を付けましたが、これを「NAME.txt」というファイル名に変えてみます。
デザイナーパネルから対象のアクティビティを探して……。
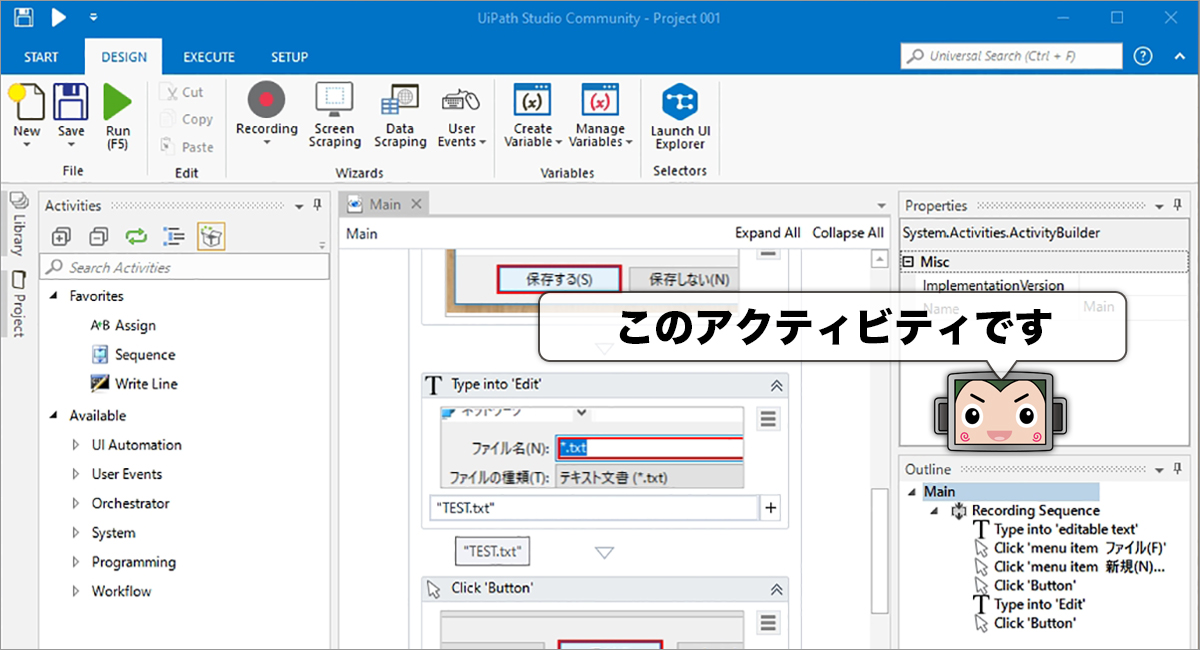
ありました。こちらの「TEST.txt」と書かれている入力欄の文字を「NAME.txt」に変更します。アクティビティ枠の下の方に「”TEST.txt”」と書いている場所がありますね。そこをクリックして……。
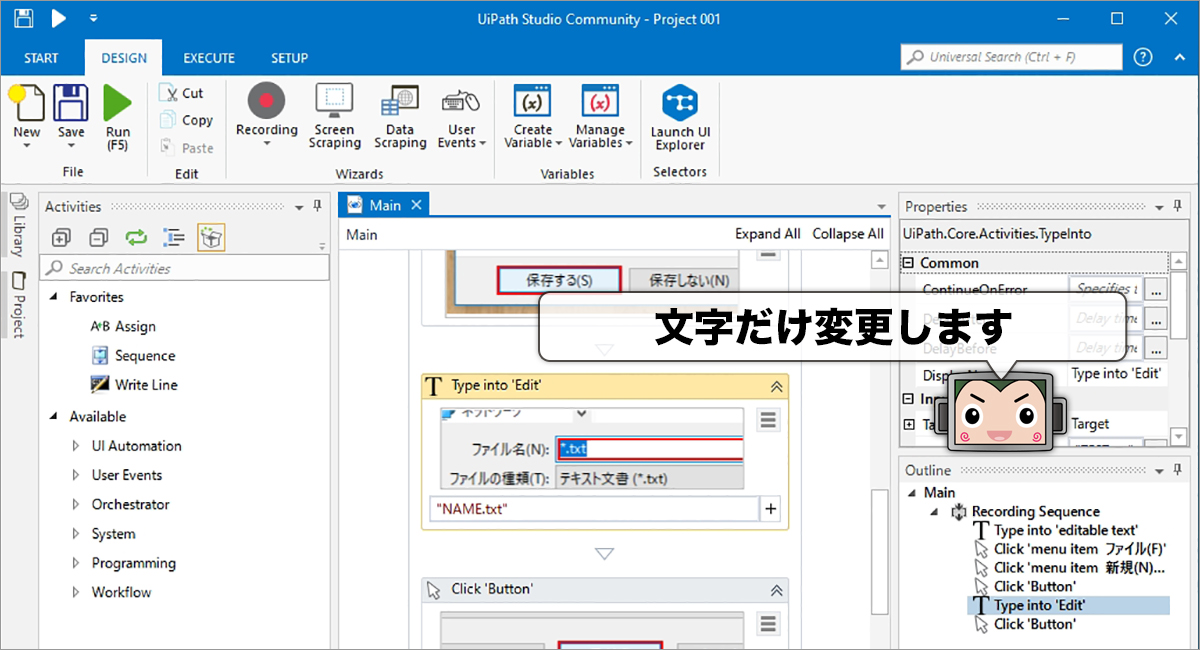
「”NAME.txt”」に変更します。文字だけ変更すればOKですので、アクティビティの「枠」自体をイジる必要はありません。
よーし。これで一連の作業の記録と、ファイル名の変更ができました。それでは、『Runボタン(実行ボタン)』を押して、今記録した作業をコロボ君にやってもらいましょう!
おっと。作業は初期状態からはじめますので、メモ帳は一旦再起動して、新しい画面を開いておきます。記録時に保存したファイルも、ゴミ箱に捨てておきましょう。
それではコロボ君、行ってらっしゃーい!
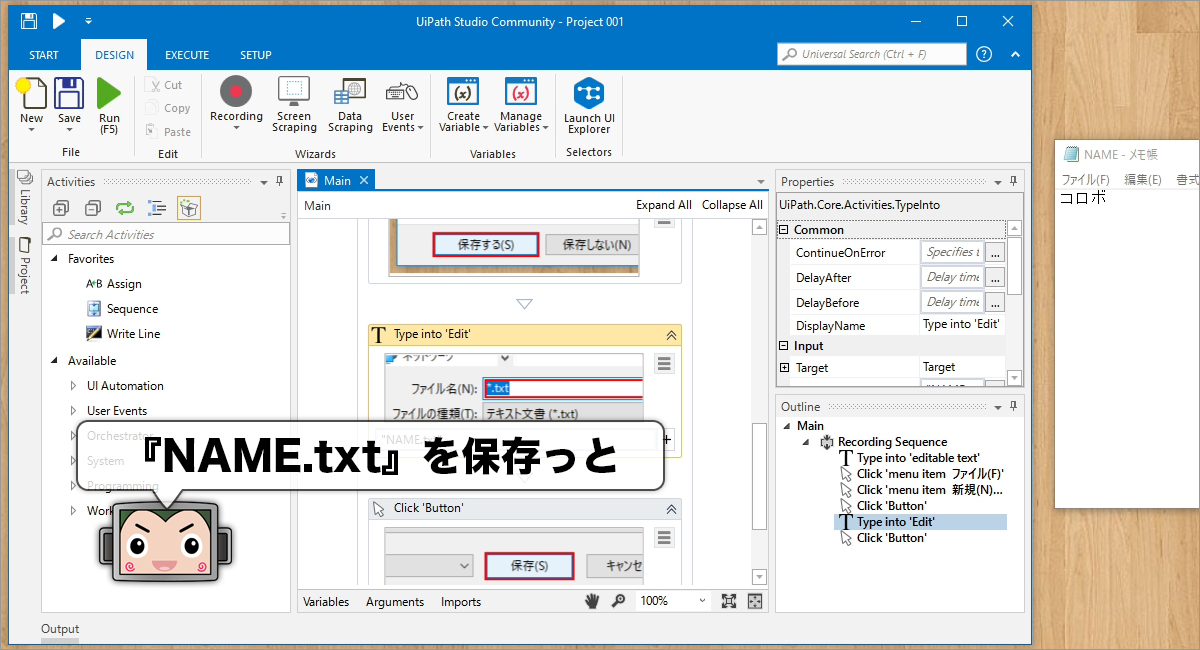
できましたー。メモ帳に名前を書いて、ファイル保存ダイアログを開いて、ファイル名を付けて、そのままファイルを保存。という一連の作業が目の前で繰り広げられました。コロボ君、お見事でしたよ!今回はしっかり活躍できましたね。
【今回のまとめ】
さてさて。「UiPath」を使ったはじめてのロボット作り、いかがでしたか?
ステップが少なかったとは言え、なんだかやけに「さらっと」作れた感じがしませんか?そうなんです、実際にやってみたワタシ的にも、本当に「さらっと」作れた感じがしました。でもコレ、かなりスゴいことなんです。
実は、今回はメモ帳の「内側(文字を書く)」と「外側(ファイルを保存する)」の両方の操作を行っていまして。しかも、キーボードの「ショートカットキー」を一切使わず、普段どおりのマウスを使った操作を、そのままの形で記録しています。
ここしばらくアレコレとRPAツールを触っているワタシのイメージとして、RPAツールのレコーディング機能は、「アプリケーション自身の操作(=内側の処理)」を記録することは得意でも、「オペレーティングシステムの操作(=外側の処理)」を記録することについては少々苦手、という感覚があったのです。
それがツールとしてのクセというか、そんなものなのかなーと。
ですが、「UiPath」はそんなことお構いなしに、流れのままに両方の操作をキッチリと記録してくれました。そこに今、結構な衝撃を受けています。このくらい分け隔てなく記録してくれるのであれば、コンピューターにあまり詳しくない方でも、記録出来ることと出来ないことの間にある「見えない壁」に戸惑うことなく、思い通りの操作を記録、再現できそうです。
うーむ、こりゃスゲェ……。こうなってくると、どこまでの無理を聞いてくれるのか、試してみたくなりますね。ということで、次回はもう少しワガママに「UiPath Studio」を触ってみることにしましょう。どんな結果になりますか、それでは次回もお楽しみに!
(……よーし。さて、13回も無事終わったし、今度はしっかりタスク管理を……まあ、明日しようかな、うん。明日にしよう。今日はギュウギュウに脳みそ使ったし、糖分補給ということでアイス食べよう!アイス。やっほー!いっただっきまーす!)

