RPA BANKをご覧のみなさま、こんにちは!「最近RPAが気になって仕方がない」とソワソワしているものの、「ドコかムズカシそうな雰囲気」になかなか一歩が踏み出せないでいる、そんなみなさまに向けたお気楽RPA解説連載、「さるでき流 RPAのはじめかた」、今回で12回目になりました。
みなさま、先日行われた「RPA DIGITAL WORLD 2018」、いかがでしたか?
各方面のエキスパートの方々による魅力的な講演の数々、沢山のRPAツールを一度に触ることができる体験ブース、まさに現在のRPA市場の熱気と、RPAの未来を感じることができるステキなイベントだったのではないかと思います。
ワタシはアレですね、アレ。営業システムと連動して、営業成績が良い人には「おつかれさま!好きなものを選んでね!」のメッセージと共に「ご褒美リスト.xlsx」を送り、営業成績が悪い人には「おつかれさま!好きなものを選んでね!」のメッセージと共に「営業先リスト.xlsx」を送る。営業支援ロボット『秘書課の山下さん』が最高でしたね!(注:ワタシは今回のイベントにおじゃましておりませんので、全て想像でお届けしております)
さてさて、大盛り上がりのDIGITAL WORLDに負けないよう、連載の方も新しいシーズンへ突入でございます。今まで、『BizRobo!(第1回から第5回)』、そして、『WinActor(第6回から第11回)』と、業界を代表するふたつのRPAツールをご紹介してきましたが、今回からの『シーズン3』でも、大人気のツールにご登場いただきます。それがこちら!
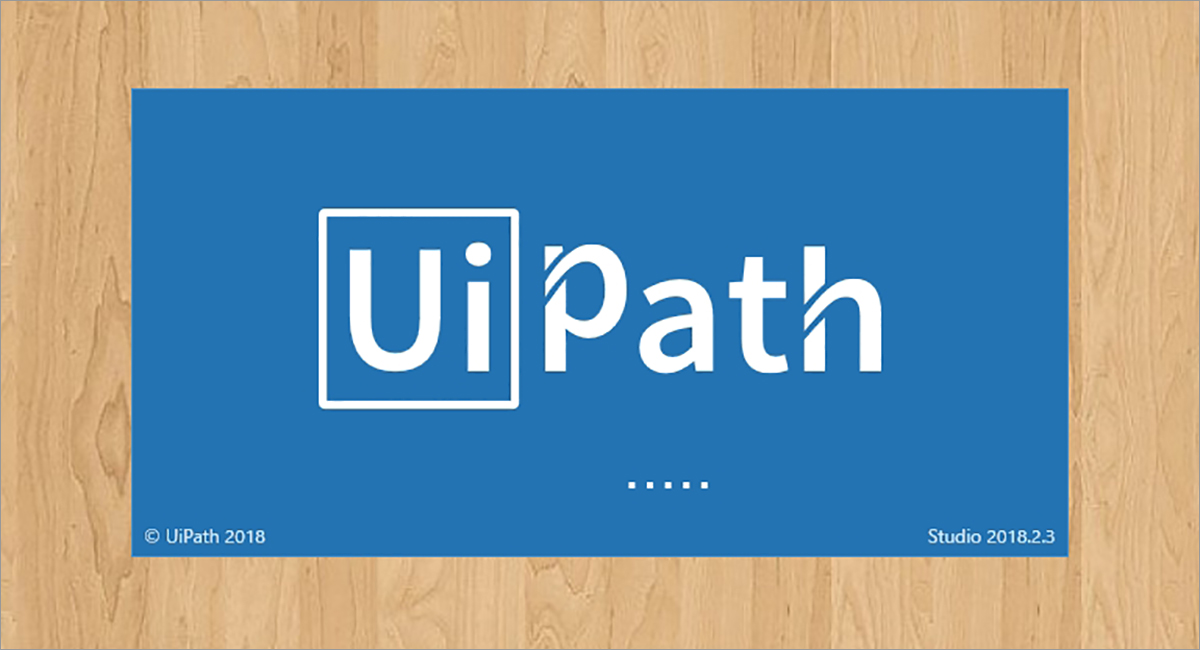
UiPath株式会社がお届けするRPAツール、その名も『UiPath(ユーアイパス)』です!いらっしゃいませー!ようこそ−!
ここからしばらく、この「UiPath」と一緒にRPAの世界を旅していきます。今度のツールではどんなことが起こるのか、ドキドキ・ワクワクしながら進めていくことにしましょう。
【UiPathとUiPath Community Edition】
さてみなさま、まずはザザッと概要のお話をしますね。「UiPath」はニューヨークに本社を構えるUiPath社によって提供されている、世界で「1500社以上」、日本でも「400社以上」の導入実績を持つ、最先端のRPAツールです。
それだけでも十分凄いのですが、UiPath社の「超凄い」ことは、なんと『UiPath Community Edition(コミュニティエディション)』という名前で、UiPathの一部の機能を「無償で使うことができるサービス」の提供を行っているのです。
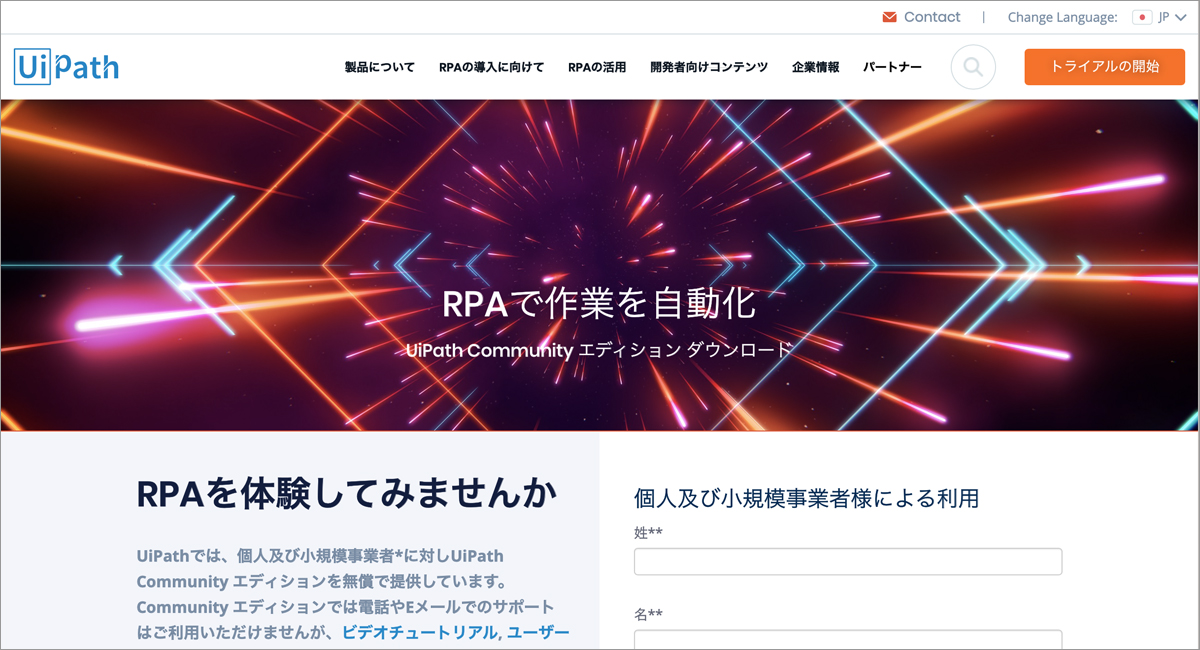
「無償」、「無料」、「タダ」……そう、それは魅惑の響き。抗えない魔力。タダでチキンがもらえるなら、タダでアイスがもらえるなら、たとえ土砂降りの雨の中でも、たとえ仕事終わりでズタボロでも、ワタシは行く。
……はっ!何の話でしたっけ?
「無償」の誤解を防ぐために、最初にキチンと整理しておく必要がありますね。この「UiPath Community Edition」は、『誰でも』使うことができるわけではありません。以下の条件をクリアしてはじめて、使うことができるよう定められています。
・「個人」として利用する場合
・「小規模事業者」として利用する場合
(現在のホームページの説明から引用しました。少し前と若干表記が変わっていましたので、使用する際は最新の条件をご確認くださいませ。)
ふむふむ。「個人」の方は大丈夫として、『小規模事業者』については少々解釈が分かれそうですね。「ウチは全国に店舗を展開していますが、気持ちはいつでも小規模事業者です!」みたいな社長さんの場合はどうしたらいいのでしょう?
大丈夫。そんなこともあろうかと、UiPathでは小規模事業者について、『3つの条件』を用意しています。以下の条件をすべて満たしている会社さんが、「UiPath Community Edition」を利用できる小規模事業者です。
① 保有マシンが250台以下であること
② 従業員数が250名以下であること
③ 年間売上高が100万ドル(に相当する日本円)以下であること
なるほど。一見「250人も従業員がいる会社が無償で使えるなんて、結構適用できる会社が多そう!」と思ってしまいそうですが、その場合、③の「年間売上高100万ドル(日本円にして約1億円)以下」がハードルになってきます。250人がかりで年間1億円しか売上を上げられないとなると……これは会社として相当厳しい状態ですね。
ですので、結構ちゃんと「本当の小規模事業者」のみが対象になりそうです。
……え?ウチの会社ですか?もちろん、バッチリ3条件を満たしておりますよ。猫2匹の手を借りても人数少ないですし、それに輪をかけて売上も少ないですし。名実ともに小規模事業者です。ですので、今回ワタシはこちらの「UiPath Community Edition」を使わせていただくことにします。いやっほーい、小規模事業者でよかったー!ホントヨカッター!(あれー、汗で目が霞んで前がよく見えないなー、夏だからかなー)
一応、「エンタープライズ版」との違いを確認しておきましょうか。上記条件に当てはまらない大きな企業の方は、エンタープライズ版に60日間の「フリートライアル」が用意されていますので、そちらをお試しください。
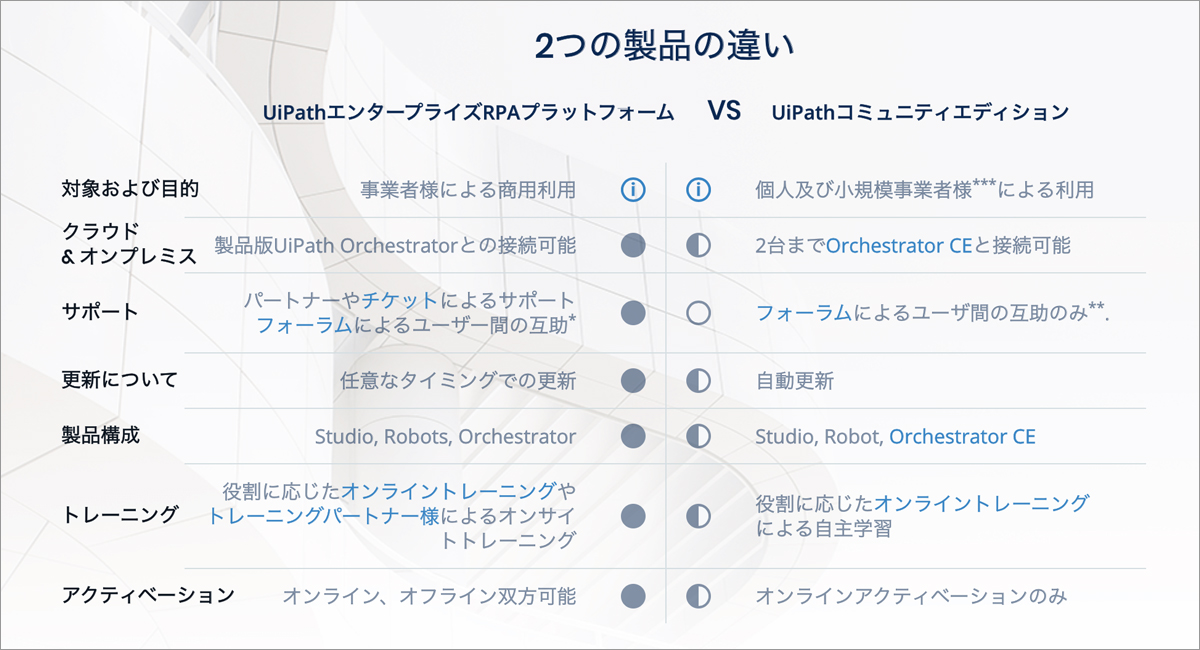
こちらの比較表の上では、どちらかと言うと「機能の違い」よりも「サポートの違い」の方が大きそうな気がしますね。「UiPath Community Edition」は「コミュニティエディション」の名前の通り、ユーザー同士のコミュニティで問題を解決していくことが前提になっています。
しかし、その部分を加味したとしても、これだけしっかりとしたRPAツールを個人や小規模事業者向けに無償提供してくれているサービスというのは本当に嬉しいです。UiPath社のみなさま、本当にありがとうございまーす!
ではでは、感謝の気持ちを胸に早速画面を見ていくことにしましょうか!
【UiPath Studio】
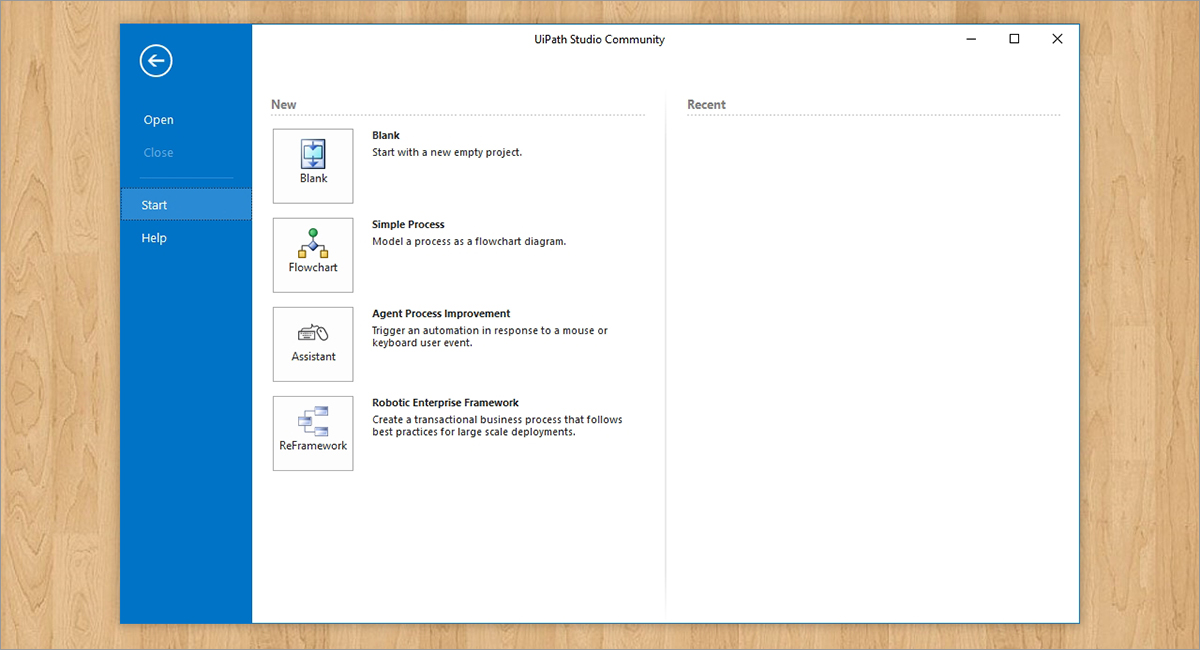
はい、いらっしゃいませ!こちらが「UiPath」の中でロボットを作る部分、コロボ君にお仕事の流れを教えるためのメインステージ。その名も「UiPath Studio(ユーアイパス スタジオ)」と言います。
……わかりますよみなさま。ワタシもみなさまも、ここしばらく純日本製RPAツール「WinActor」を見てきましたので、きっと今同じ感想を持っていると思います。一緒に言いましょうか。せーのっ!
「全部英語だー!(日本語がないー!)」
(……はっ! UiPath社のみなさま、何か聞こえました?え?英語?いえいえいえ、全然大丈夫ッス。「ちょうど最近英語の勉強をしたかったんだよなー」「わかるー」って、みんな口を揃えて言っていましたぜ。はっはっは。)
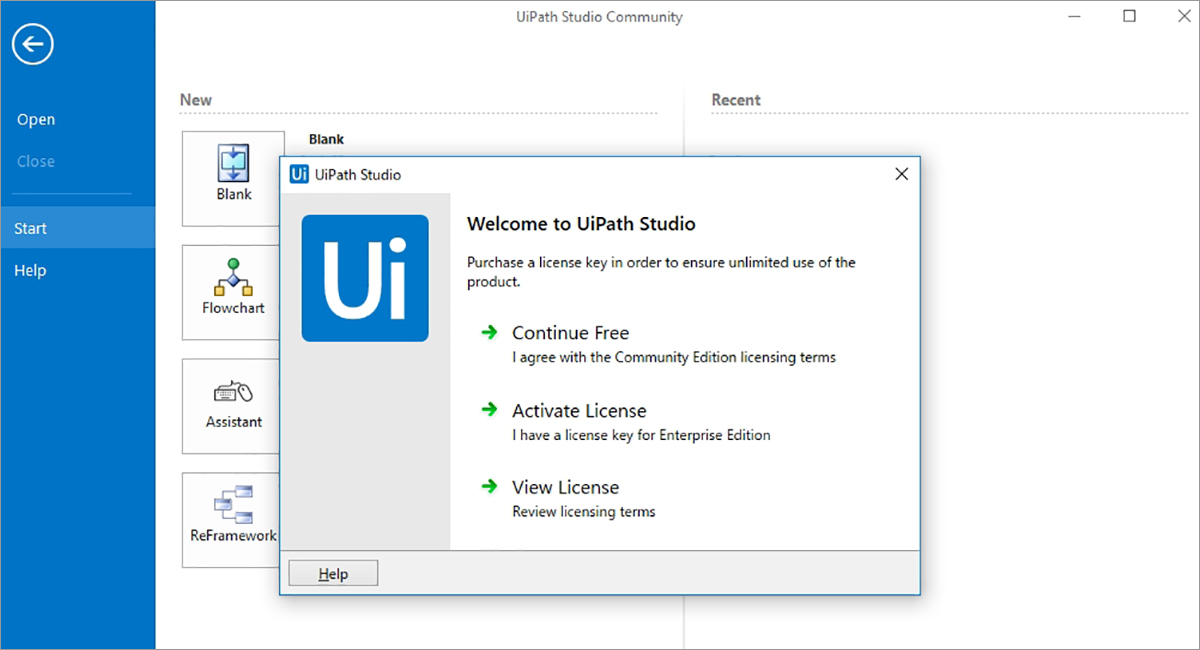
「UiPath Studio」を立ち上げると、最初に必ず「ライセンス」についての画面が表示されます。今回は「UiPath Community Edition」として使わせてもらいますので、『Continue Free』を選択して先に進めましょう。
ライセンスの選択が終わると、「Start」 画面が表示されますので、右側のアイコンから『Blank』を選択して、空っぽのプロジェクトを作ります。
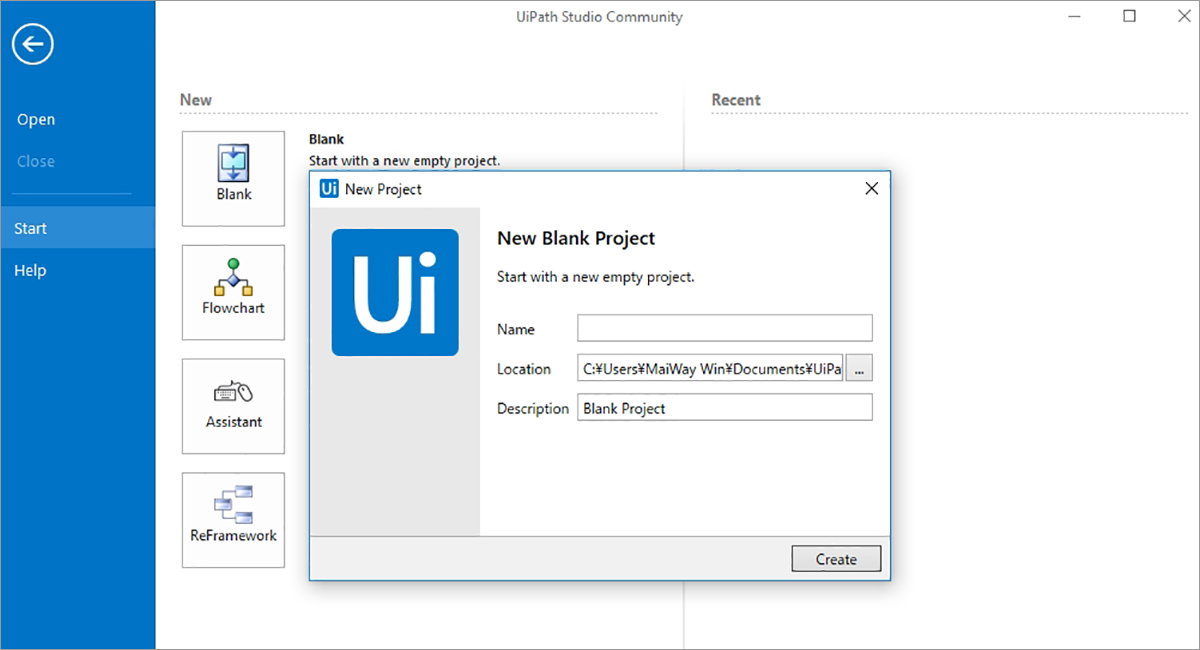
「新規プロジェクト」画面が出てきますので、何か適当なプロジェクト名を付けて、『Create』ボタンをポチッとどうぞ。
それでは、UiPath Studio画面ツアーに出発でーす。
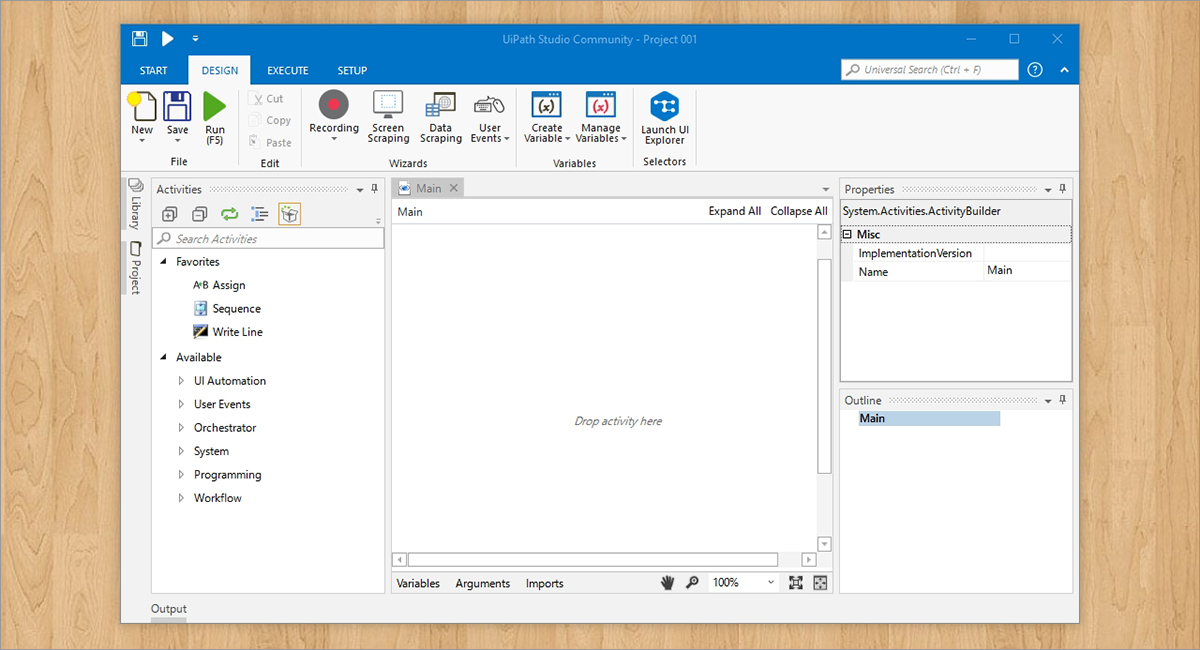
おお、それっぽい画面が出てきましたよ。UiPath Studioでは、新規でプロジェクトを作ると、「メイン画面」が『デザイン状態』で開きます。上のタブが「DESIGN」にセットされているのが見えますね。
このタブを含めて、「New」「Run」「Recording」など各種ボタンが入った「枠」全体のことを、『リボン』と言います。イメージ的にはWordやExcelと同じ作りですね。「DESIGN」や「EXCUTE」など、タブを切り替えると、このリボンの部分がバサッと切り替わります。(「START」のタブをクリックすると先程の画面に戻ります)
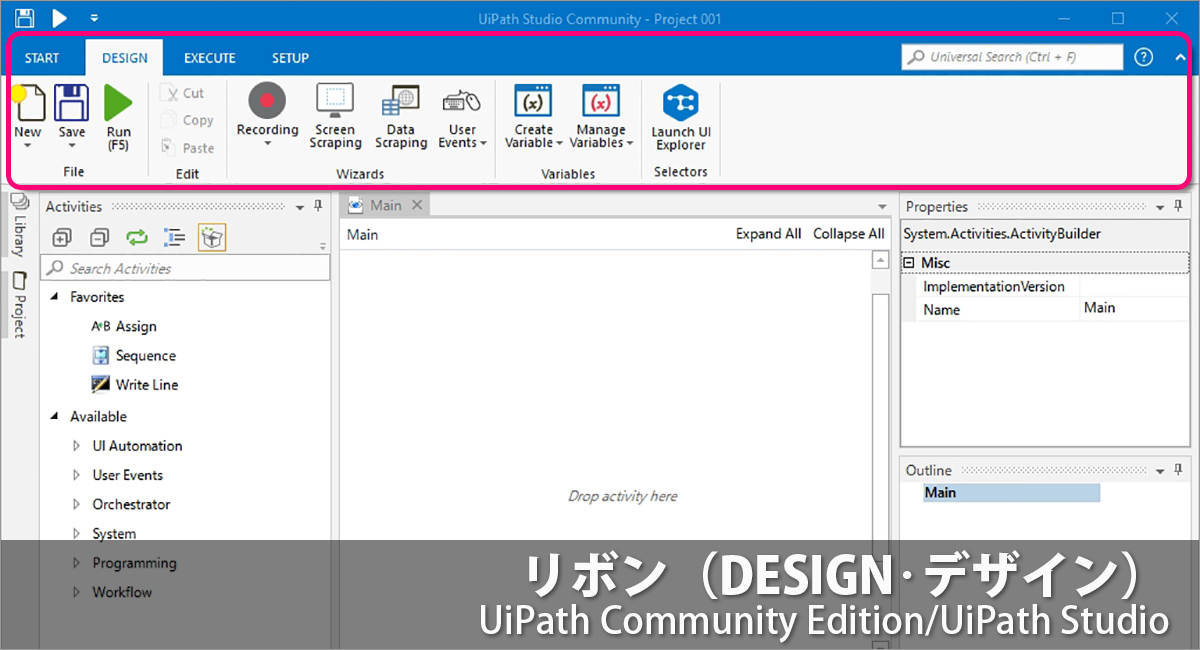
「DESIGN」を選択した時のリボンはこんな感じ。ファイル操作関連の機能や、レコーディングの機能、データの取得を設定する機能や、変数を設定する機能などが含まれています。
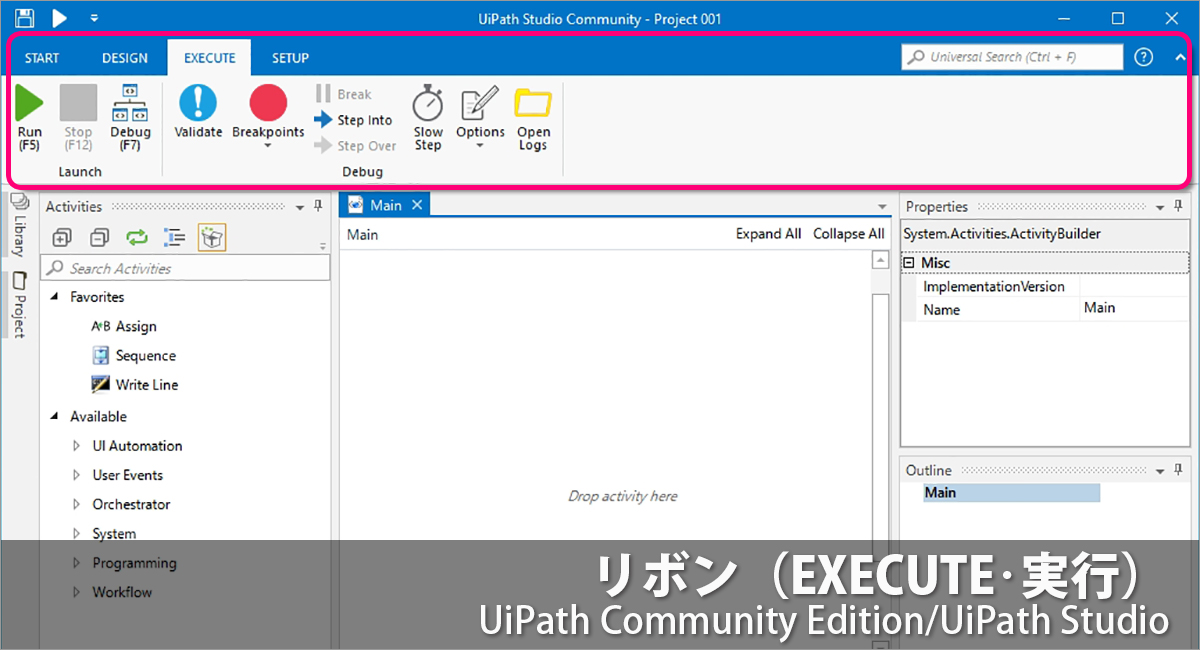
「EXCUTE」を選択した時のリボンはこんな感じ。ロボットを実行(テスト実行含め)するに際に必要となる様々な機能が含まれていますね。
タブを切り替えると、リボンの中身は切り替わりますが、その下にある各種パネル(UiPathでは、ひとつひとつの枠のことを『パネル』と言います)の配置はそのままです。この辺りもWordやExcelをイメージするとわかりやすいと思います、上のリボンを切り替えても、下のセルはそのままですよね。
それではタブを「DESIGN」に戻して、UiPath Studioの各種パネルを見ていきましょう!(「SETUP」のタブは……今は「見なかったタブ」という扱いでOKです。この辺りの「コツ」は、みなさまもうバッチリですよね!)
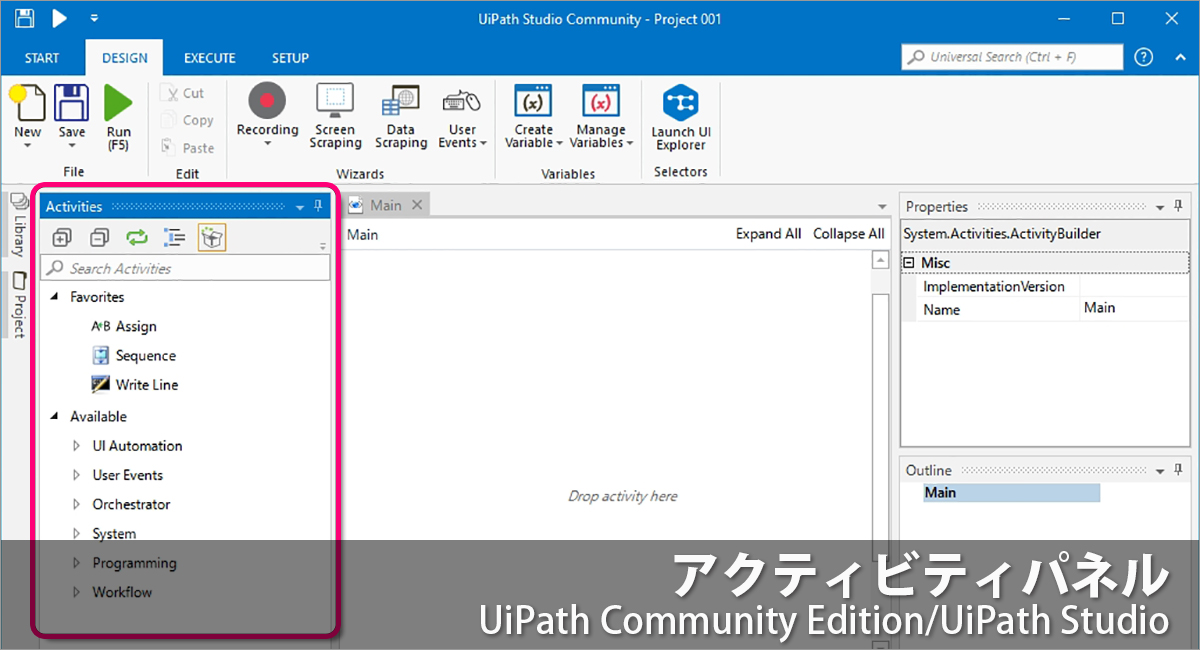
まず、画面左側にある「Activities」と書かれている部分が、『アクティビティパネル』です。そうそう、そう言えば前回まで見ていた「WinActor」にも、フローチャート画面にそっくりなサイドバーがありましたね。
UiPathでは、自動化用のアクションのことを『アクティビティ』と言います。アクティビティパネルにあるアクティビティを、お隣の枠にドラッグ&ドロップで持っていって、一連の動作に組み立てる、というのが基本的な流れになります。
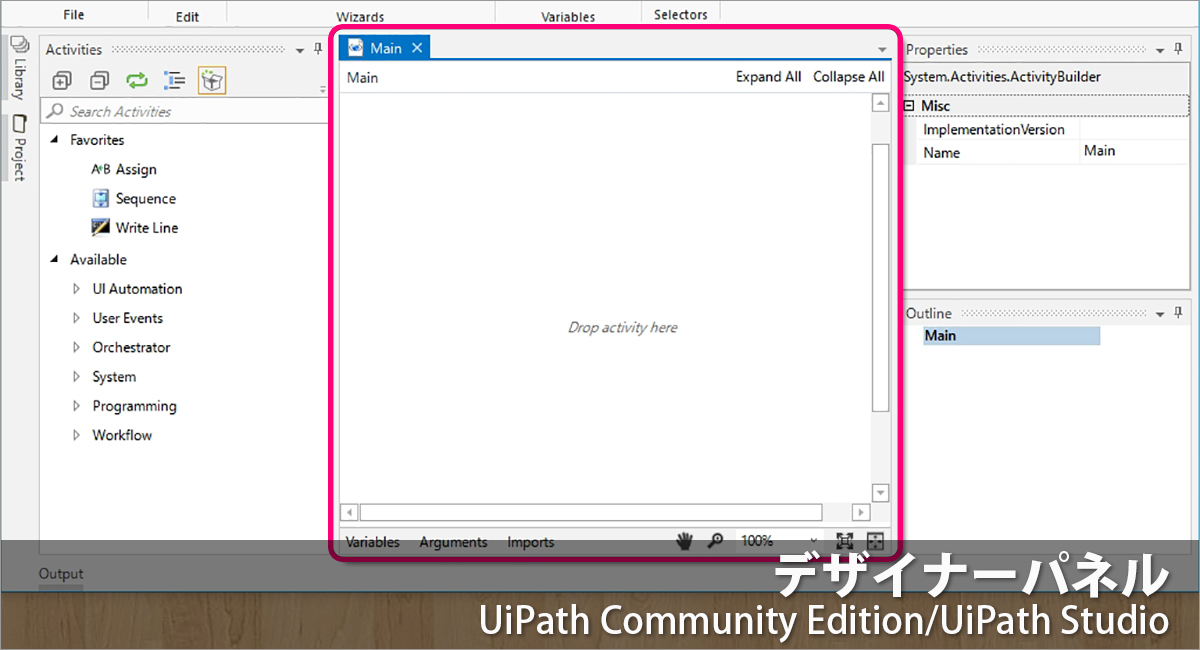
その、アクティビティを一連の動作に組み立てる枠のことを、『デザイナーパネル』と言います。アクティビティパネルとデザイナーパネルで、WinActorのフローチャート画面になる、と覚えておきましょう。
デザイナーパネルの下の方に、小さく「Variables」という言葉が表示されています。クリックするとデザイナーパネル内にこんな画面が表示されました。
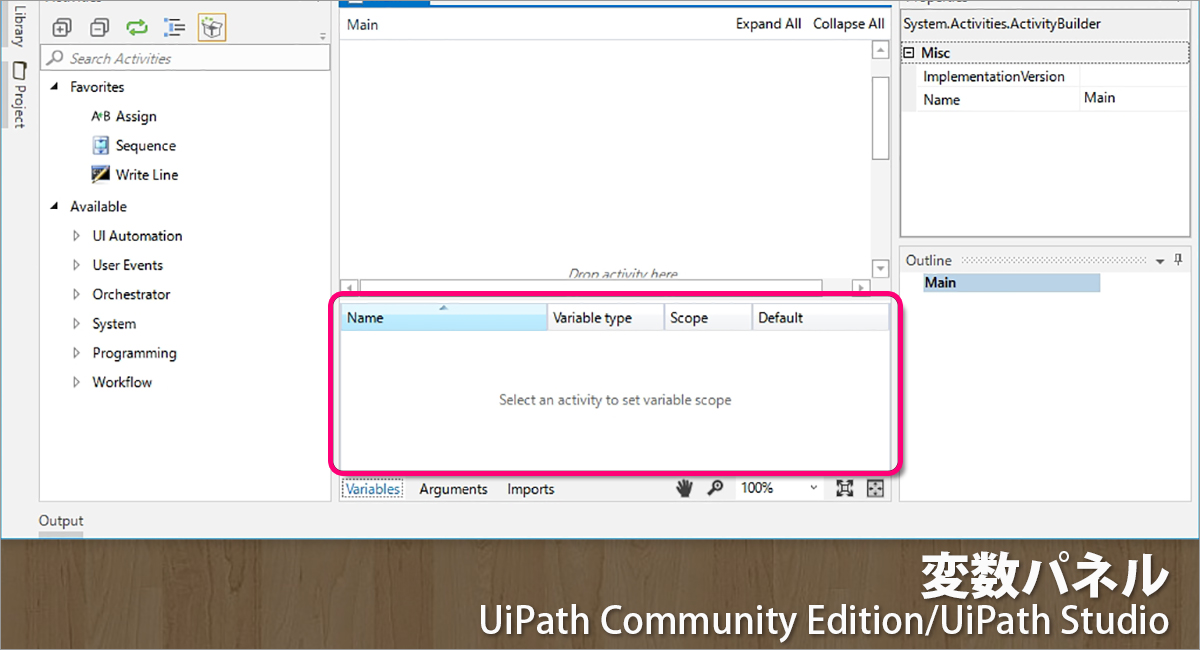
こちらは、『変数パネル』です。変数の設定はここで行うようですね。WinActorの時は、独立した「画面3兄弟」の一角でしたが、UiPathではデザイナーパネルの一部として用意されています。
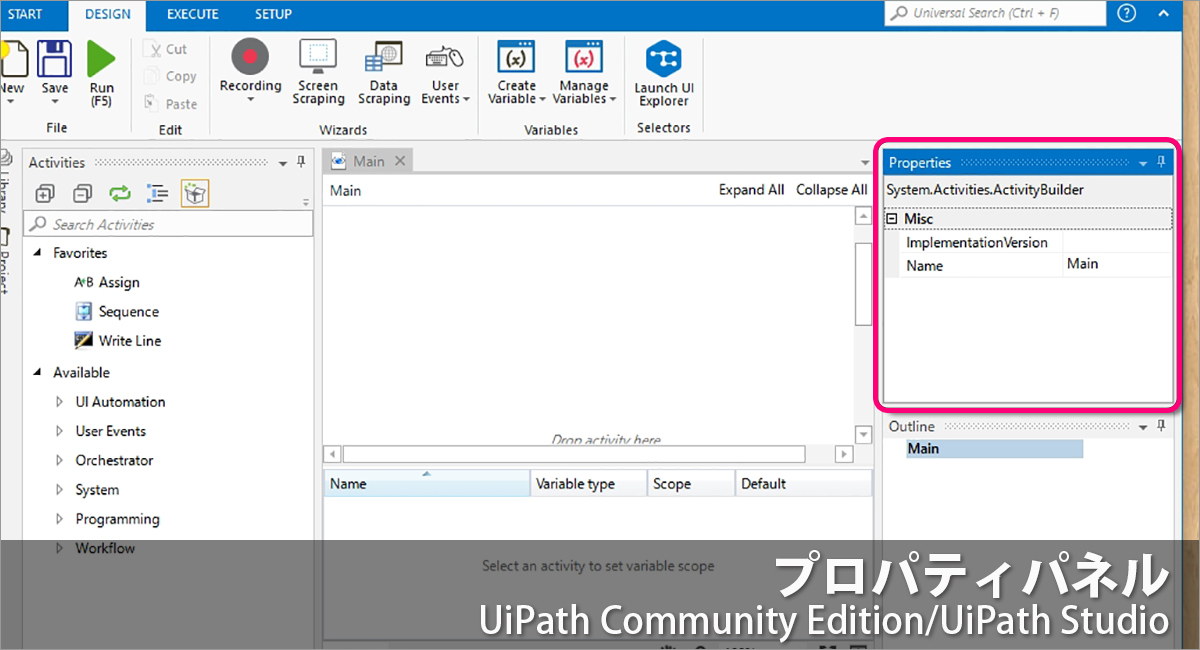
もう少しだけ見ておきましょう。画面右側には「Properties」と書かれているパネルがあります。こちらは『プロパティパネル』です。WinActorでは、ボタンの形になっていて、呼び出す度に対象のアクションへの専用画面が出てきましたが、UiPathではパネルのひとつとして、常に表示されています。
さて、ここまでのことをまとめてみましょうか。
全体のパネル構成からイメージすると、「アクティビティパネル」から各種アクティビティを「デザイナーパネル」に持ってきて、「プロパティパネル」で細かい部分を設定しつつ、必要に応じて「変数パネル」で用意した変数を使う。
基本的な流れはこんな感じになりそうですね。ふむふむ、なるほどなるほど。
……はっ!何か視線を感じます。……もしや……コ、コロボ君!?

【今回のまとめ】
さてさて!「UiPath Studio」の画面ツアー、いかがでしたか?
書きながらずっと思っていたのですが(みなさまもまったく同じことを思ったのではないかと思いますが)、「UiPath」の各種パネルの説明をしようとすると、「WinActor」の画面がススっと出てきます。グチャグチャになりそうなので書きませんでしたが、もちろん、「BizRobo!」の画面もワタシの頭の中にはススっと出てきていました。
全く異なる設計思想で作られている、「UiPath」、「WinActor」、「BizRobo!」の各RPAツール達なのですが、ユーザーさんにとっての「わかりやすさ」や「使いやすさ」を考えながら作っていくと、ある程度は同じところにたどり着くものなのかもしれませんね。
おかげでワタシも、そしておそらくこの連載を読んでいただいているみなさまも、UiPathが初見の新しいツールだったとは思えないほど、自然に各パネルの役割を理解できたのではないかと思います。
こういう勉強方法、アリかもしれませんね。3シーズン目を迎えて、ワタシ自身が今それを実感しております。よーし、ではこの方法を「さるでき流 複数RPAツール基本機能横並べ学習法」と命名しておきましょう。長い場合は「コロボ学習法」でOKです。ほらほらー、コロボ君出てきましたよー。やったねー。
ではでは、次回から実際に「UiPath Studio」でロボットを作っていくことにしましょう。ハイっ!コロボ君!出番!出番ですよー!いやいや、スネないで!いい子だから!ねっ!?それでは、次回もお楽しみに!

