RPA BANKをご覧のみなさま、こんにちは!「RPAをはじめてみようかな」と思っている(でもIT関連少々苦手、という)みなさまに向けたお気楽RPA解説連載、「さるでき流 RPAのはじめかた」、第8回をお届けしております。
…あれ?この連載、前回から随分間隔が空いてない?
そう。それは突然の爆弾低気圧による荒天が続いた2月下旬。雪や風による交通機関の混乱、人と物資の流れは遅れ、それによる各種スケジュール遅延。加えて流行の兆しを見せるインフルエンザ。穴が開くシフト、滞る業務。
そんなことは『一切関係なく』。ワタシ(沖縄在住・至って元気)の原稿は遅れておりました。はっはっは、本当にゴメンナサイ!(天候や風邪等で業務が大変だったみなさま、本当におつかれさまでございました)
いろいろあるんだなぁ。年度末だもの。
はい!それでは前回どこまでお話していたのかを思い出すところからはじめてまいりましょう。前回は『WinActor』を使った「はじめてのロボット作り」に挑戦しておりました。
メモ帳にそっとあの子の名前を書いて消す。
そんなセンチメンタルなロボットを作っていたようです。少し間を開けて冷静になってみると、若干…いや大分気持ち悪いことをやっていたのですね、ワタシは。疲れているのかしら。年度末だからかしら。
…コホン。
では!気分も新たに今回もWinActorでロボット作りをしていきましょう。前回の最後で予告した通り、今回は『Excel』をイジっていくことにしますね。それではデスクトップ上のアイコンをクリックして、WinActor〜オープンッ!
【WinActor】
お久しぶりです! WinActorの基本画面へお帰りなさい。今回も例によって「メイン画面」と「フローチャート画面」以外はスッキリサッパリOFFしています。
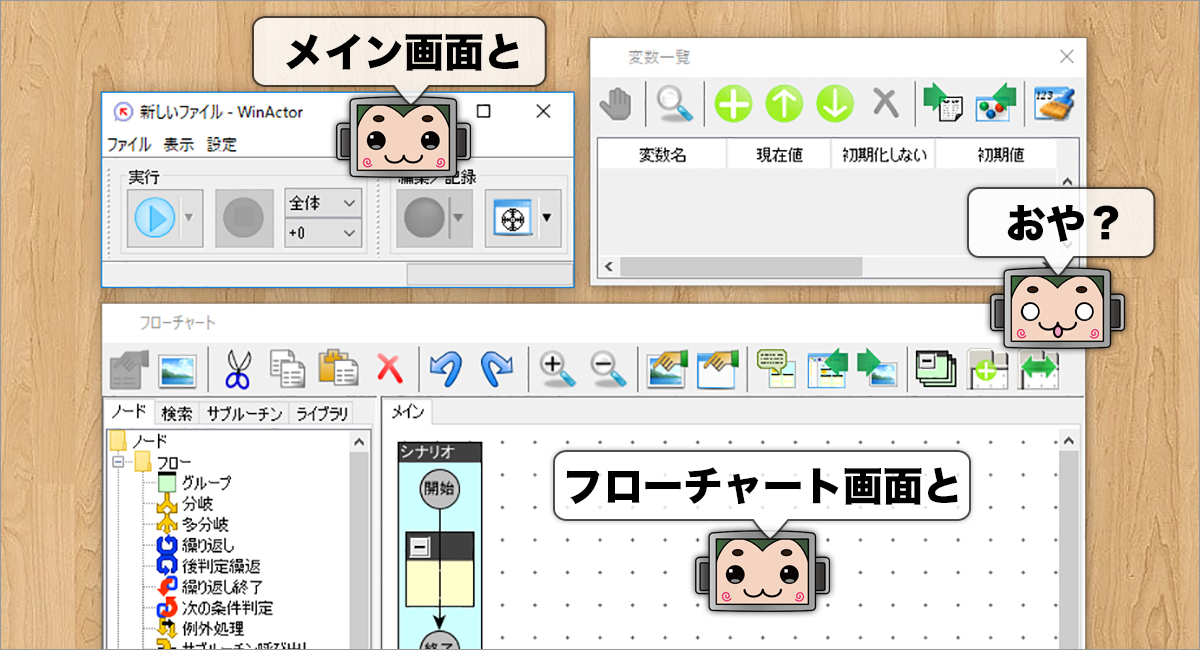
おや?ひとつ画面を消し忘れているような。
…気付いちゃいましたか。そうなんです。今回のExcelイジりでは、ちょっとした「計算」をしようと思っておりまして、そのために「変数」という仕組みを利用します。ですので、「変数一覧画面」が第3の画面として残ります。そこまで複雑な画面ではありませんので、今回頑張ってこの画面も覚えてしまいましょう。
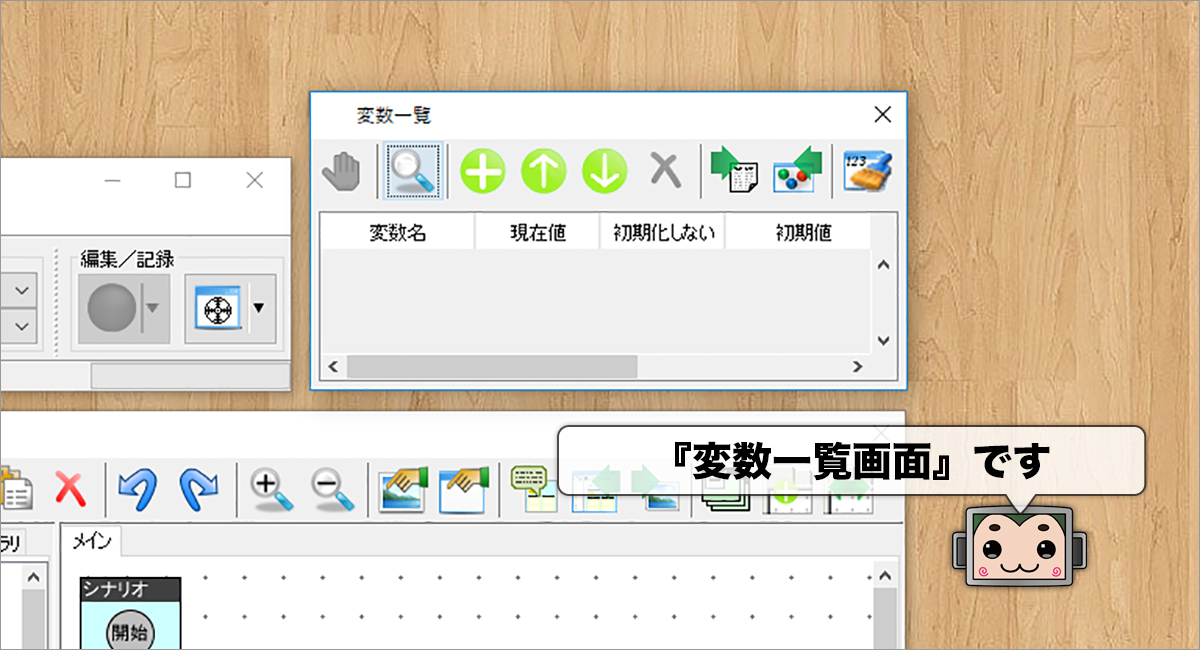
ではでは、画面の準備ができたところでExcelイジりスタートです。
前回取り扱ったメモ帳が、「文字(文章)を書く」ためのツールだとすると、Excelは「表計算」つまり「計算する」ためのツールです。ですので、ただ単に文字を書いて終わりじゃ少々消化不良感がありますね。
そこで、色々考えて今回はこんな感じの手順にしてみることにしました。
STEP1 ひとつのセルに入った数字をGET
STEP2 もうひとつのセルに入った数字をGET
STEP3 そのふたつを足し
STEP4 隣のセルに記入
「ただの足し算じゃん!」とか言ってはいけません。「Excelで簡単にできるよソレ!」とか言ってもいけません。「さてはこの人発想が貧困だな!?」とか、(正解ですが)そういうことではないのです。『ロボットでやること』にロマンがあるのですよ。
そう、大事なのはロマン!今回もこのノリで行きます。ええ、行きますとも!
STEP0 「Excelのブック」と「WinActorの変数」を準備する
まずは、Excelの準備をします。
Excelの新規ブックを開いて、「A1のセル」に任意の数字を、「B1のセル」にも任意の数字を入力します。入力したら、デスクトップにファイルを保存しましょう。
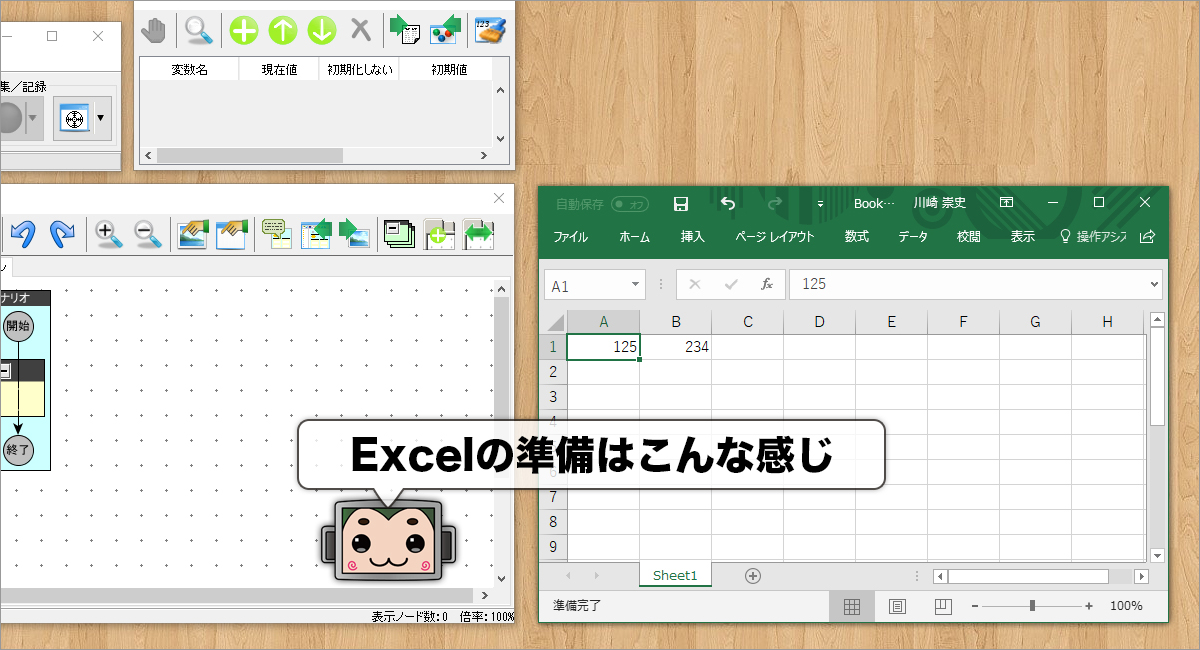
次に、WinActorで変数の準備をします。
BizRobo!の時にもお話をしましたが、変数とは「コンピューターが一時的にデータを覚えておくための仕組み」のことを言います。今回はExcel上で計算するのではなく、一旦コロボ君がWinActorにデータを持ってきてから計算をしますので、持ってきた数字を覚えておくための入れ物を用意しておくイメージです。(変数…変な数字のことですか?というアナタは、第2回をチェック!)
WinActorでの変数の設定はとってもカンタン。
① 変数一覧画面で「プラス」ボタンを押して、
② 変数(入れ物)の名前を付けて、
③ 初期値として「0」を入れれば、あっという間にできあがりです。
今回は、「ひとつめの数字を入れる用」「ふたつめの数字を入れる用」「計算結果の数字を入れる用」と、3つの変数を準備しました。
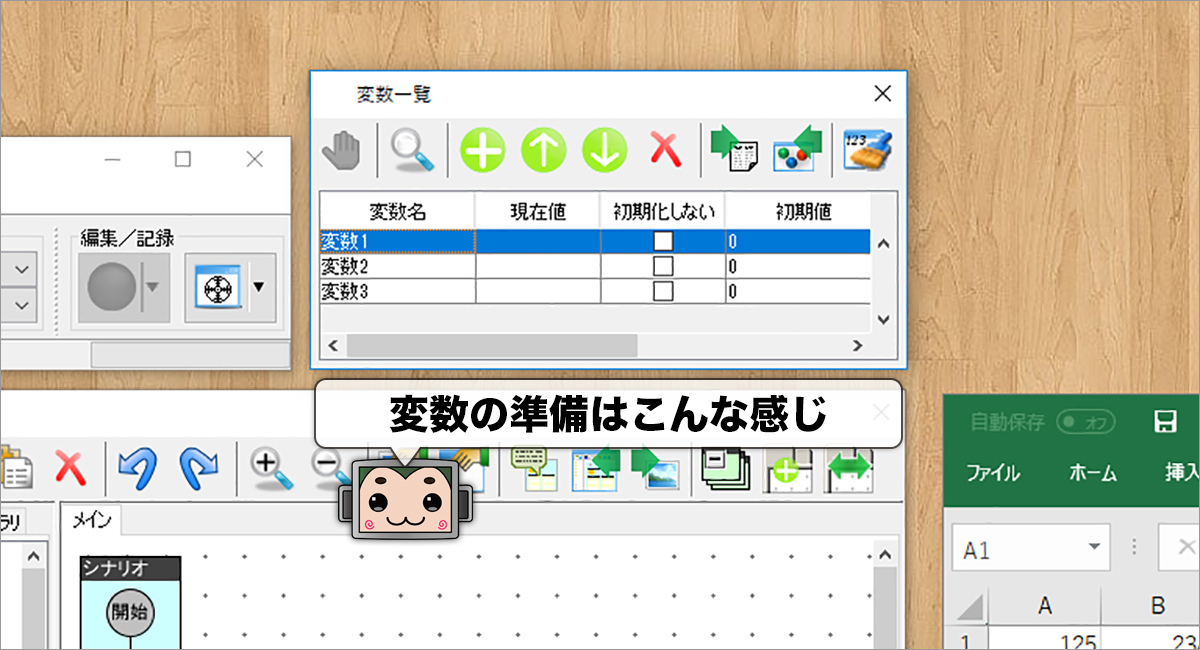
STEP1 ひとつのセルに入った数字をGET
では、事前準備ができましたので、WinActorの設定を行っていきましょう。ワークフロー画面を選択してください。
前回のメモ帳編では、「記録」という方法を使ってコロボ君にお仕事を教えていきました。メモ帳をターゲットとして選択して、記録開始ボタンを押して、実際にメモ帳に文字を書いて、記録停止ボタンを押す。こんな流れでしたね。(…そんな流れでしたっけ?というアナタは、前回第7回をチェック!)
ですが、今回のExcel編はちょっとやり方が違います。なんとWinActorには、『Excel操作専用アクション』が予め用意されているのです!おおー!
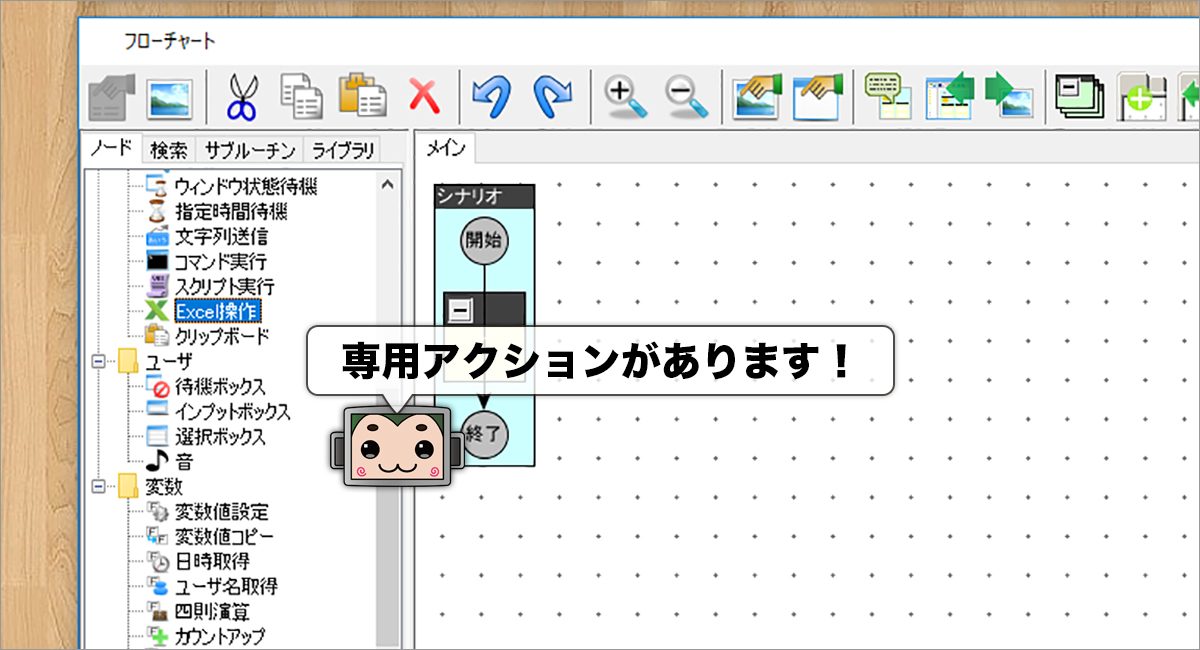
このアクションをシナリオの中にポイッと入れれば、Excelから「データ(数字・文字)を取得」することも、Excelに「データ(数字・文字)を設定」することも、『プロパティの設定だけ』でカンタンに行うことができるようになっています。はっはっは、すごいでしょう!(誰?)
それでは、早速使ってみましょうか。WinActorの新規ファイルを開いて、フローチャート画面をクリック、空のシナリオの中に、サイドメニューの中から「Excel操作」のアクションをドラッグ&ドロップでポイッとな。
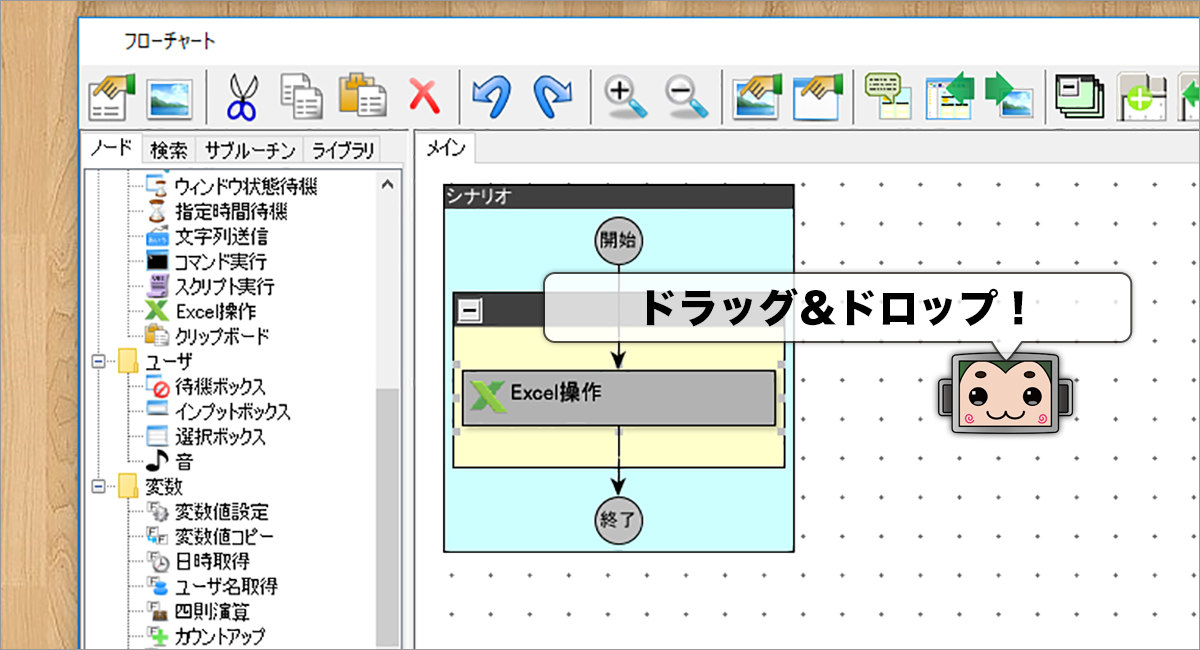
入りましたね。では、今入った「Excel操作」のアクションを選択した状態で、左上のプロパティボタンを押して、プロパティ画面を開きます。
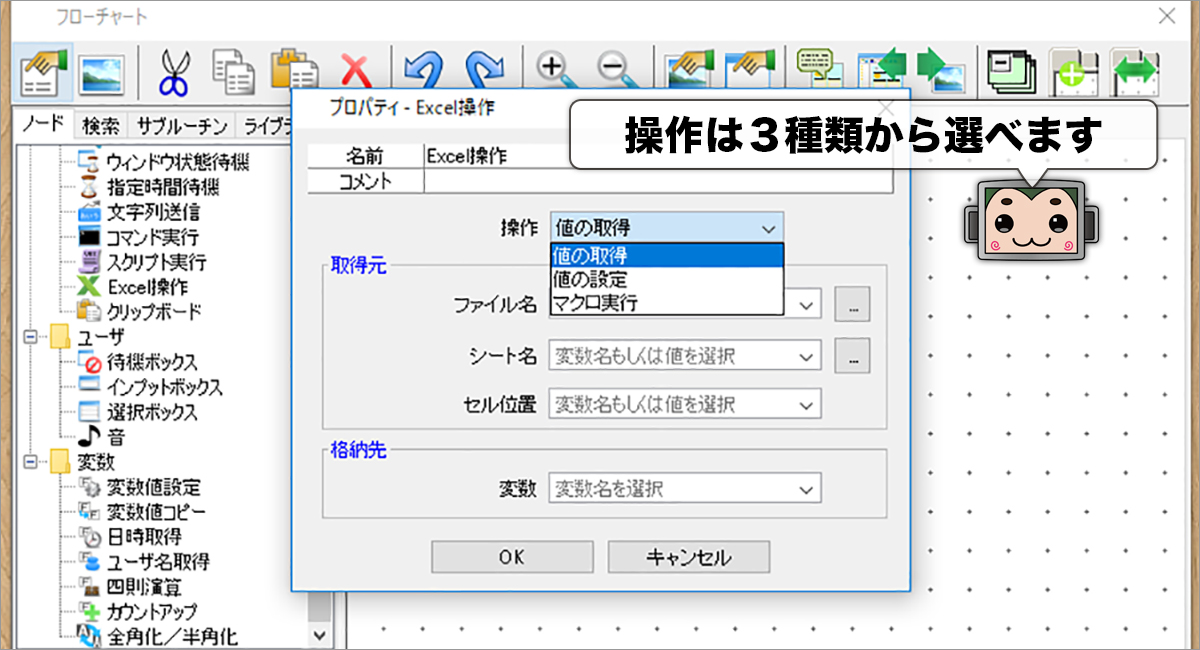
「Excel操作」のアクションのプロパティとして設定できる『操作』(表現がややことしいですね)は、「値の取得」「値の設定」「マクロ実行」の3種類です。今回はその中から「値の取得」と「値の設定」を使っていきます。
「操作」の下には、「値の取得」の場合は、「対象のExcelファイルがパソコンのドコに置かれているのか」を指定する『取得元』の欄と、「取得したデータをドコに保存するのか」を指定する『格納先』の欄があり、

「値の設定」の場合は、「設定するためのデータをドコから持ってくるのか」を指定する『設定値』の欄と、「対象のExcelファイルがパソコンのドコに置かれているのか」を指定する『設定先』の欄があります。
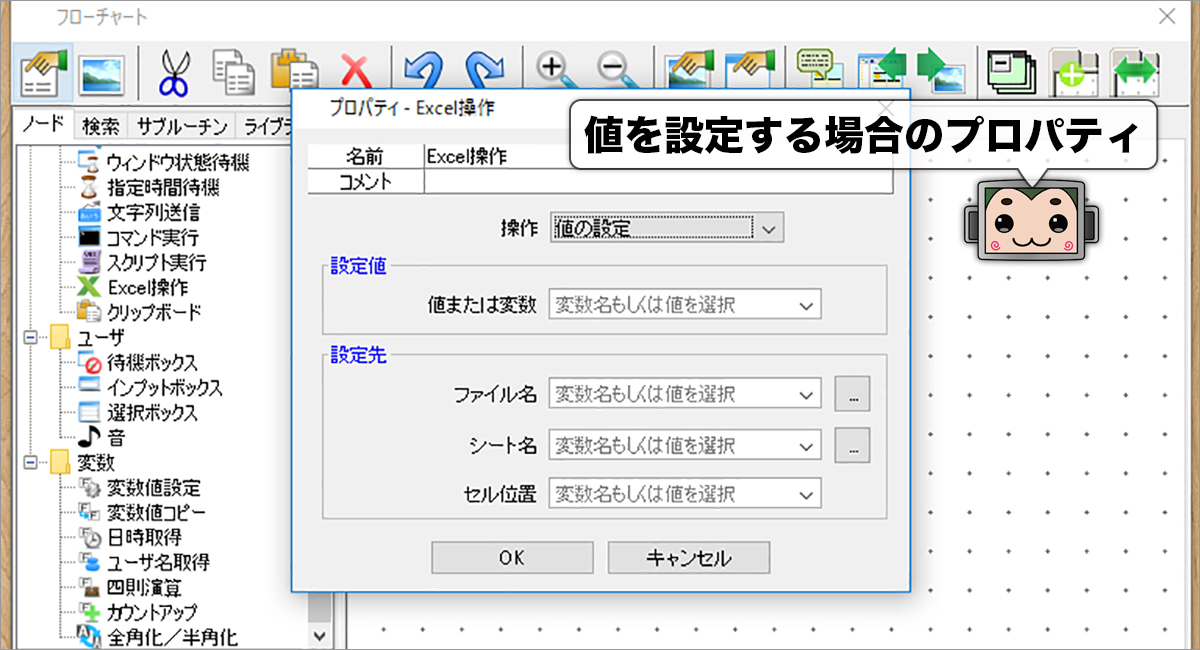
「格納先」については、事前準備の中で「変数」を用意しましたので、そちらを指定します。「値の取得」の一連の設定が終わると、画面上はこんな感じになります。
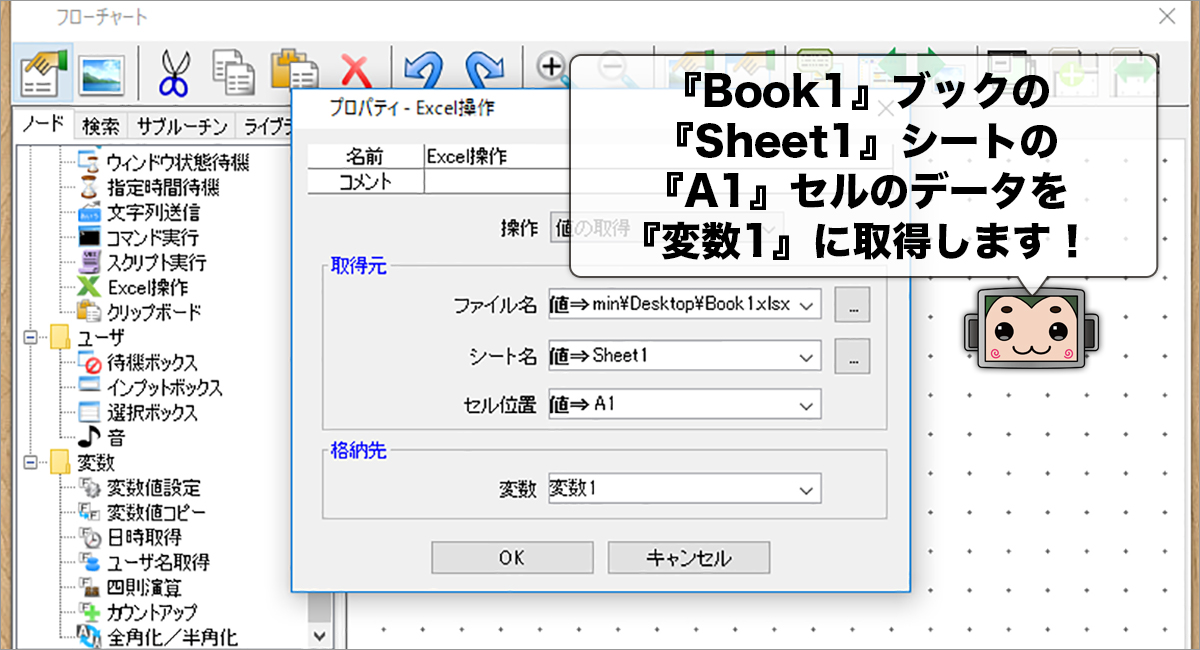
STEP2 もうひとつのセルに入った数字をGET
もうひとつのセルについても、STEP1と同様の設定をしておきます。
Excelの場合、列(横方向)は「A、B、C…」、行(縦方向)は「1、2、3…」と呼ぶことが決められており、そのふたつを合わせて、セルの場所は「A1」「B2」と表現するルールになっています。STEP1で取得した「ひとつめの数字」が入っている場所は「A1」、STEP2で取得する「もうひとつの数字」が入っている場所は「B1」です。その辺りを踏まえた上で、設定はこんな感じになります。
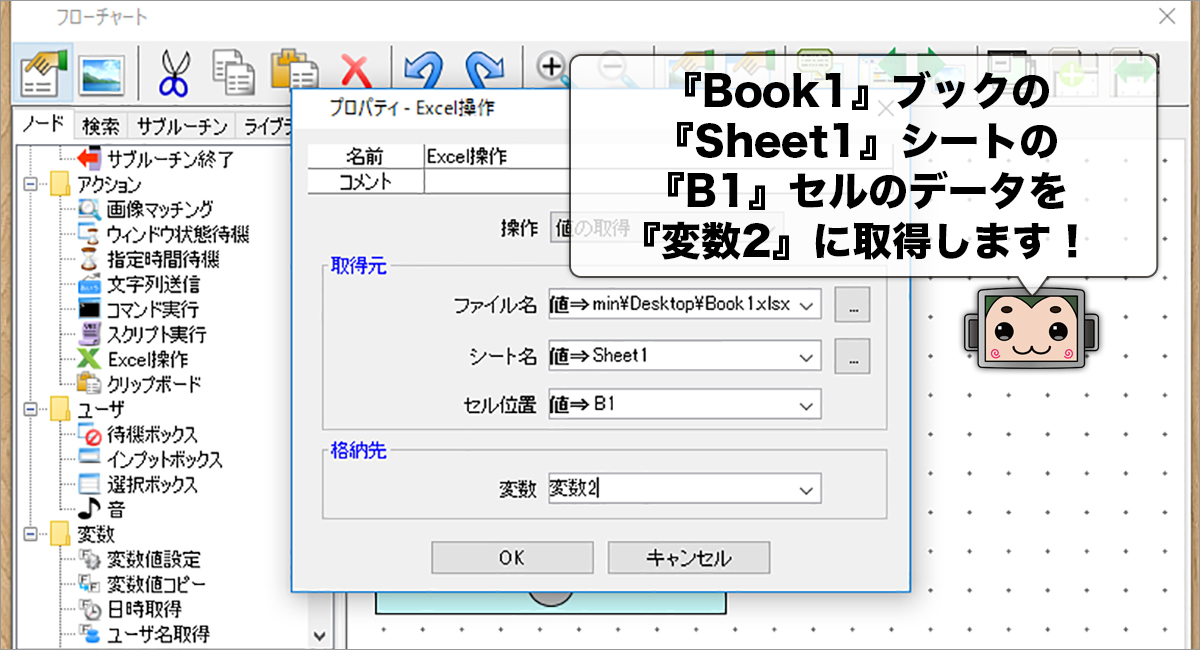
STEP3 そのふたつを足し
さあ、そろそろメインイベントが近づいてきましたよ。STEP1、STEP2で取得してきた数字を、WinActor上でガチャンと足します!(注:ロマンを感じる場面です)
この「足す」行為。そして、「引く」「掛ける」「割る」の、いわゆる四則演算についても、先程の「Excel操作」同様、WinActorに「専用のアクション」が用意されています。
その名も『四則演算アクション』です。

うむ。至ってシンプル。「値①」と「値②」と「計算結果」の3つ。ワタシ達が準備した変数も3つ。これでキレイに繋がりました。各々の変数を設定してから、「+」を選択して式を完成させましょう。
STEP4 隣のセルに記入
最後に、STEP3で出た計算結果をExcelに戻します。アクションは「Excel操作」ですが、「操作」自体はSTEP1とSTEP2で行ったことの逆、『値の設定』の方を使います。
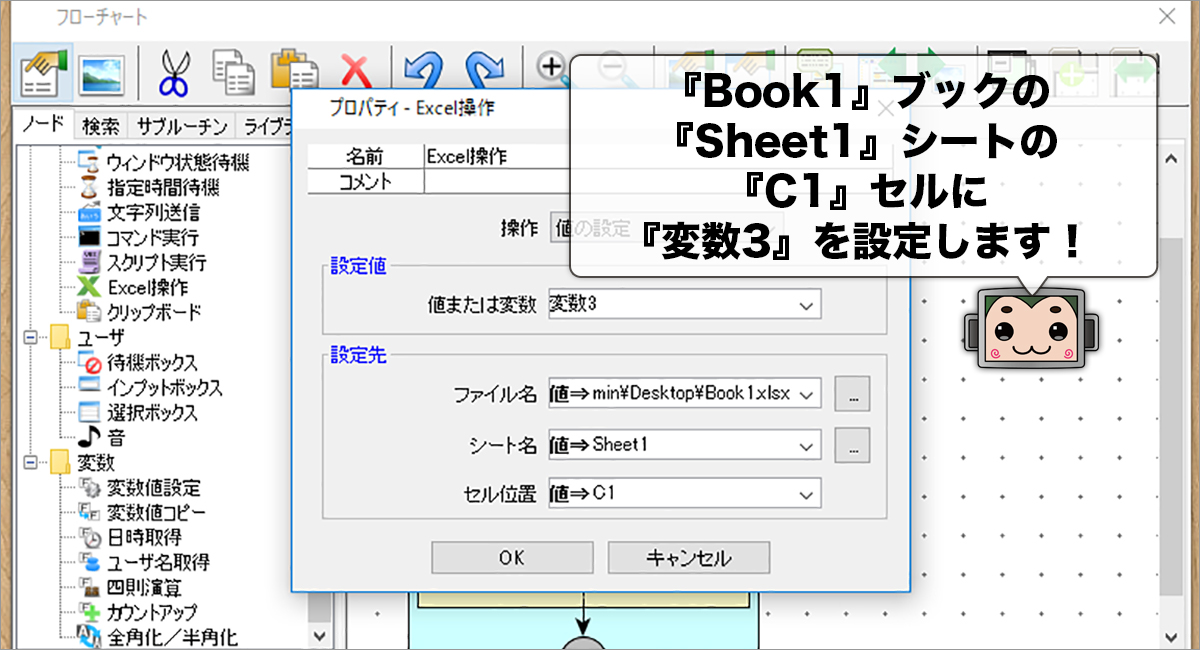
プロパティの設定はほぼ同じですね。コレで設定は完了です。
ではみなさま!お待たせしました!それでは今回もビシっと動いてもらいましょう。コロボ君、よろしくお願いしまーす!『実行ボタン』をポチッとなー!
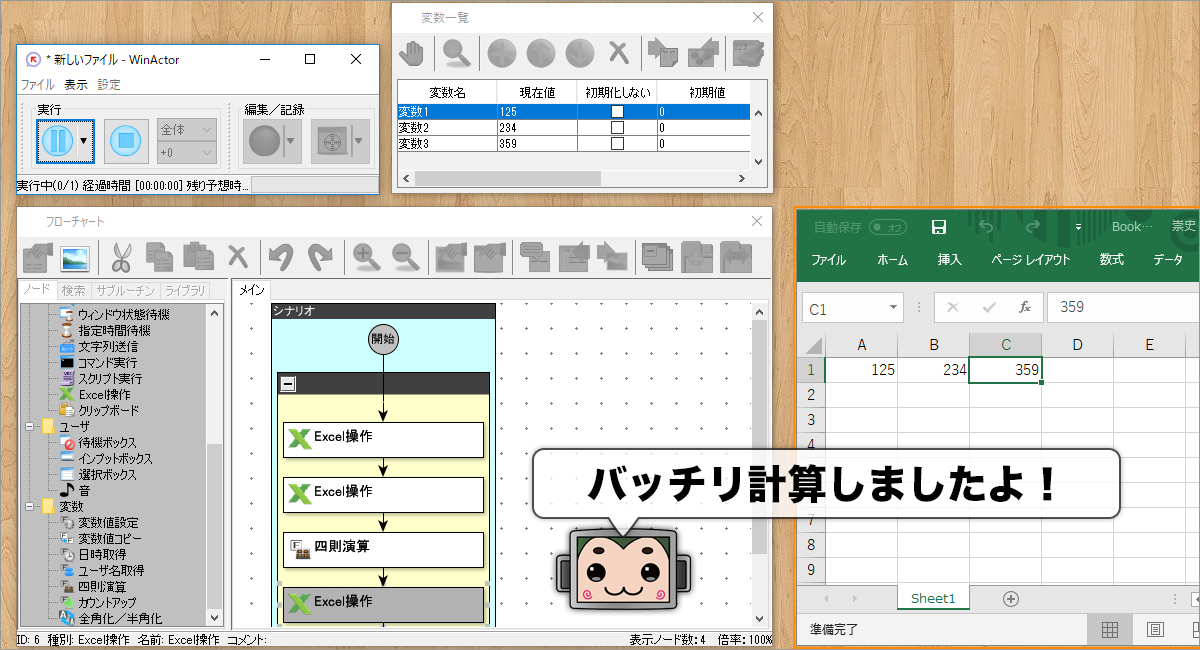
おおお、動きました!Excelが勝手に立ち上がって、一瞬で空白の「C1」セルに計算結果が書き込まれました!すごーい!
…まあ、Excel的にはすごーく普通のことをやっている雰囲気が漂っていますが、そういうことではありません。やっぱりですね。大事なのは「ロマン」なのですよ。
「嗚呼、コロボ君はすごく大変な回り道をして、隣のセルに答えを書き込んだんだなー。幸せの青い鳥は隣のセルにいたのねー」的な。そうそう、そんな感じです。
【今回のまとめ】
さてさて、「WinActor」を使ったExcelイジり、いかがでしたか?
前回のメモ帳と打って変わって、非常にシンプルな設定になりました。専用のアクションが用意されている、それはつまり、それだけ「Excel操作」や「四則演算」が『自動化として有用性が高い』ということを表しています。
まさに『業務効率改善のキーポイント』ですね!(キリッ!)
…えーと、似合わないメッセージはそれくらいにしまして。次回も引き続きExcelイジりを行いたいと思います。今回は「単独のセル」に対しての値の取得と設定でしたが、Excelと言えば複数列や複数行を取り扱う「表計算」ツールですしね。そのあたりを、もう少しグイッと。
それでは次回も…え?だ、大丈夫ですよ!?次はちゃんと通常のペースで書きますので!ホントですって!締切守りますから!(誰に向かっての言い訳かわからなくなっていますが)ガンバリマス!次回もお楽しみに!

