RPA BANKをご覧のみなさま、こんにちは!「RPAをはじめてみようかな」と思っている(でもIT関連少々苦手、という)みなさまに向けたお気楽RPA解説連載、「さるでき流 RPAのはじめかた」、今回で7回目になりました。
前回から新しいRPAツール、NTTグループがお届けする『WinActor』に挑戦しておりますが、有り難いことに大変多くの方に読んでいただいているようです。本当にありがとうございます。超嬉しいッス。
(RPA BANKのサイトから会員登録(無料)を行うと、メールマガジンが送られてくるようになっていましてね。旬の話題やイベント情報と一緒に、「今週どの記事が多く読まれているか」というランキングが載っているのです。とっても心臓に悪いのでワタシは「見るまい」と思っているのですが、指の間からこう…不可抗力的に…チラッと見えたり見えなかったり。いやーん)
みなさまやっぱり日本語の安心感を求めているのですねえ…。うんうん、そうでしょうそうでしょう。わかります。これからしばらくWinActor回が続きますのでね、どうぞ熱いお茶でも入れて、まったりとお寛ぎくださいませ。
【WinActorの進め方】
さてさて、前回は「ツールの紹介」から「基本的な画面の見方」までお話しました。ツール自体がわかりやすいこともあって、かなりスムーズに進行できています。良い調子です。
ということで、今回から早速ロボットを作って動かしていくことができる状態…にはなっているのですが。調子に反してワタシ少々悩んでおりまして。
はてこの後、下記どちらで進めていこうかしら、と。
① BizRobo!と同じことをやってみる
② WinActorが得意そうなことをやってみる
「比較してお互いのツールの特徴を見る」という観点から言うと①の方が良さそうなのですが。BizRobo!編では、RPA初心者のワタシが最初に覚えた「BizRobo!流お作法」を前提にコロボ君を動かしておりましたので、同じことをしたらWinActorが窮屈に見えてしまう可能性が高いです。
ということで、基本的には②の形でやってみて、何か気付いたらBizRobo!との比較を入れていくことにします。入門マニュアルを見る限り、どうやらWinActorはBizRobo!と比べてかなり小回りが利きそうですので、BizRobo!編の時のような「大きく1本作ってみる」方式ではなくて、「小さく何本か作ってみる」方式でアレコレやってみて、その面白さをご紹介していきますね。
それでは進め方も決まりましたので、「WinActor」を立ち上げることにしましょう。レッツ〜オープンッ!
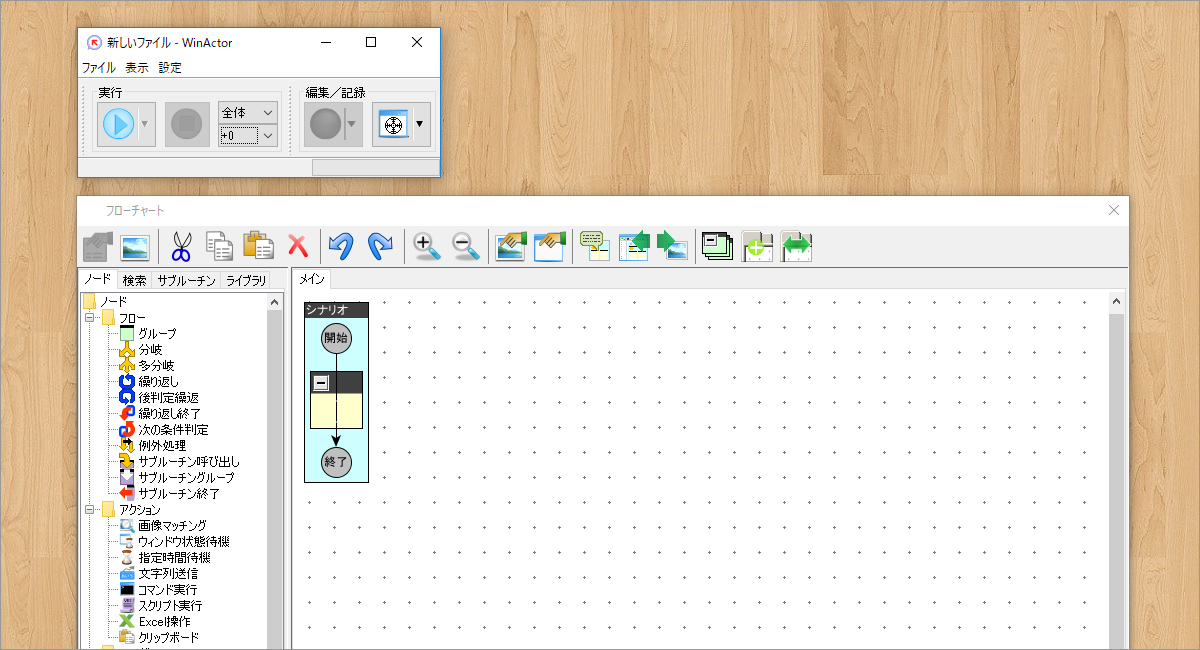
【WinActor】
いらっしゃいませ!こちらがWinActorの基本画面です。
前回お話しましたが、最初に開く画面の内、「メイン画面」と「フローチャート画面」以外の画面は閉じてしまってOKです。『潔くやる』のが、WinActorの流儀ですよ。
では、WinActorで最初にやってみるお題は『メモ帳コロボ君』です。
BizRobo!編では、いきなりブラウザを使ってWebサイトを見に行きましたが、一番最初にパソコンに触れた時って、とりあえず「メモ帳を開いて、キーボードでカタカタ文字を打ってみる」ってことをやった気がするのですよ。(何十年も昔の話ですので、そんな甘酸っぱいシーンは記憶の彼方にお出かけして行方不明ですが、ワタシも(みなさまも)きっとそうだったハズです)
ということで、今回はその頃のことを思い出しながら、こんな感じで進めてみましょう。
STEP1:メモ帳に気になるあの子の名前を書き
STEP2:それをおもむろに消し
STEP3:再度メモ帳に自分の名前を書く
…えーと。果たしてこの作業に「何の意味があるのか」、そんなことは『気にしてはいけません』。ロボットだって迷ったっていいじゃない、揺れる想い体じゅう感じてじゃない。考えるんじゃない!感じるのよ!…そういうノリで行きます。
STEP1:メモ帳に文字を書く
まずはメモ帳を開きましょう。
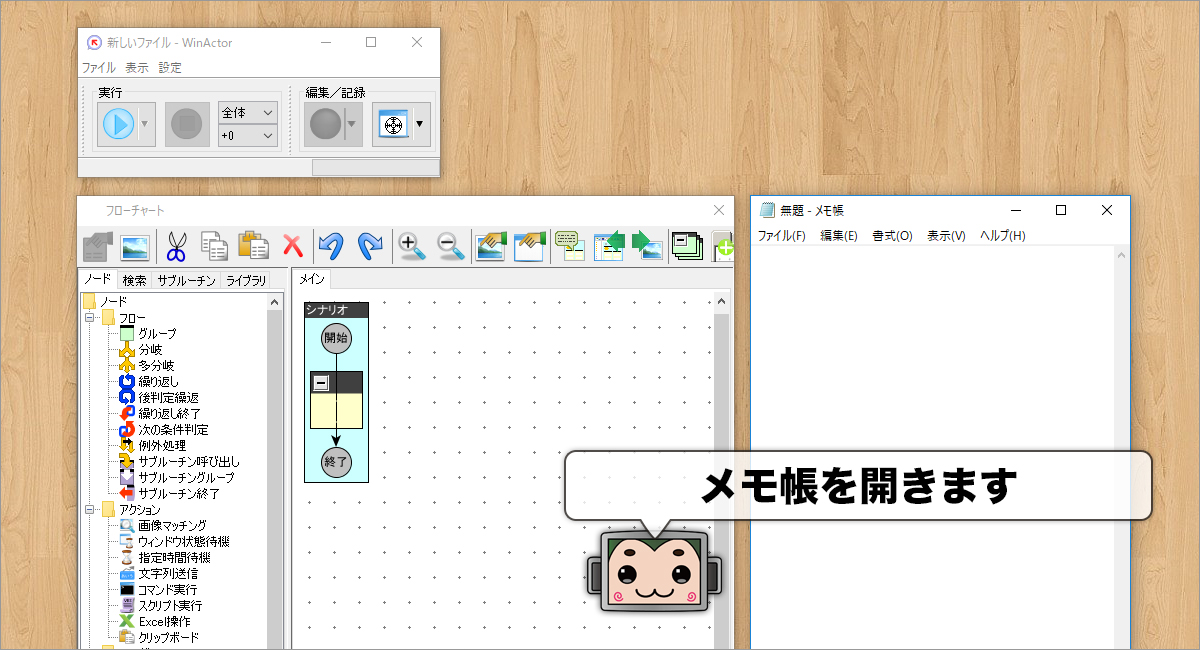
BizRobo!の時は、Design Studioの中に専用の「ブラウザ・ビュー」があって、作業を右クリックでステップに登録していく流れでしたが、WinActorの場合は、「実際のアプリケーション」を操作しながら、作業をノードに記録していく流れになります。(ステップ?ノード?ナニソレ?という方は前回第6回の記事をチェック!)
そのため、最初に「今どのアプリケーションに触っていますよ」ということをWinActorに教えてあげる必要があります。それが、「メイン画面」にある『ターゲット選択ボタン』です。
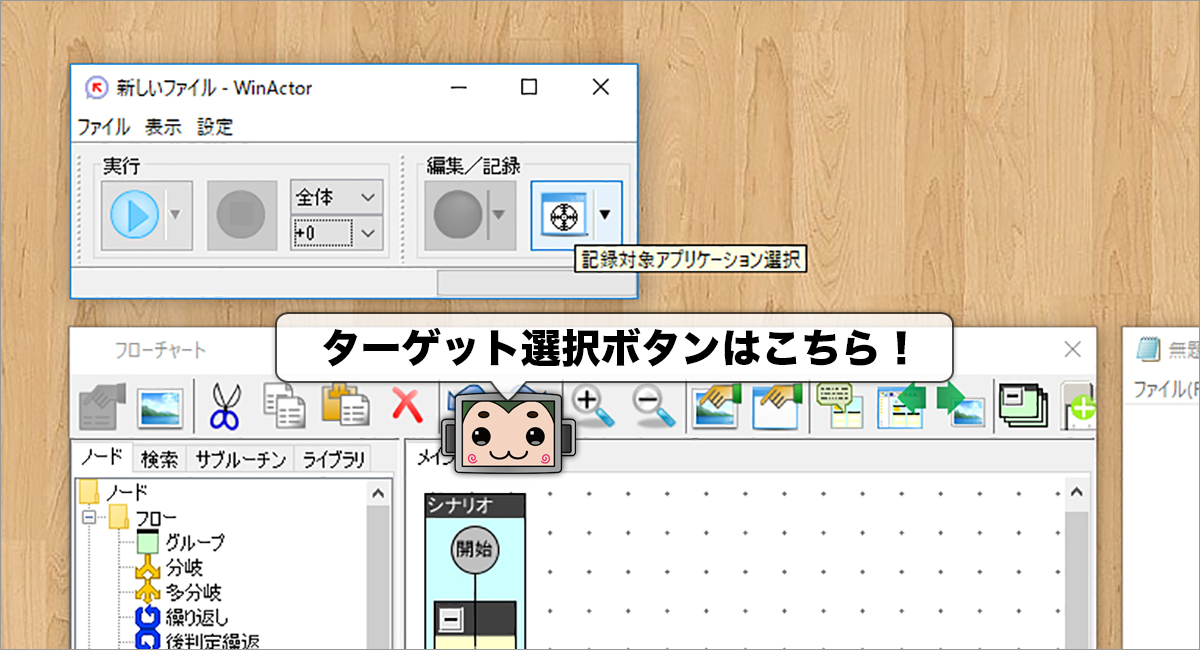
ターゲット選択ボタンをポチッと押して、メモ帳をクリックしてみましょう。クリックするとメモ帳がオレンジ色の枠で囲まれます。これで、「記録準備OK」という状態になりました。『記録開始ボタン』も赤くなりましたね。
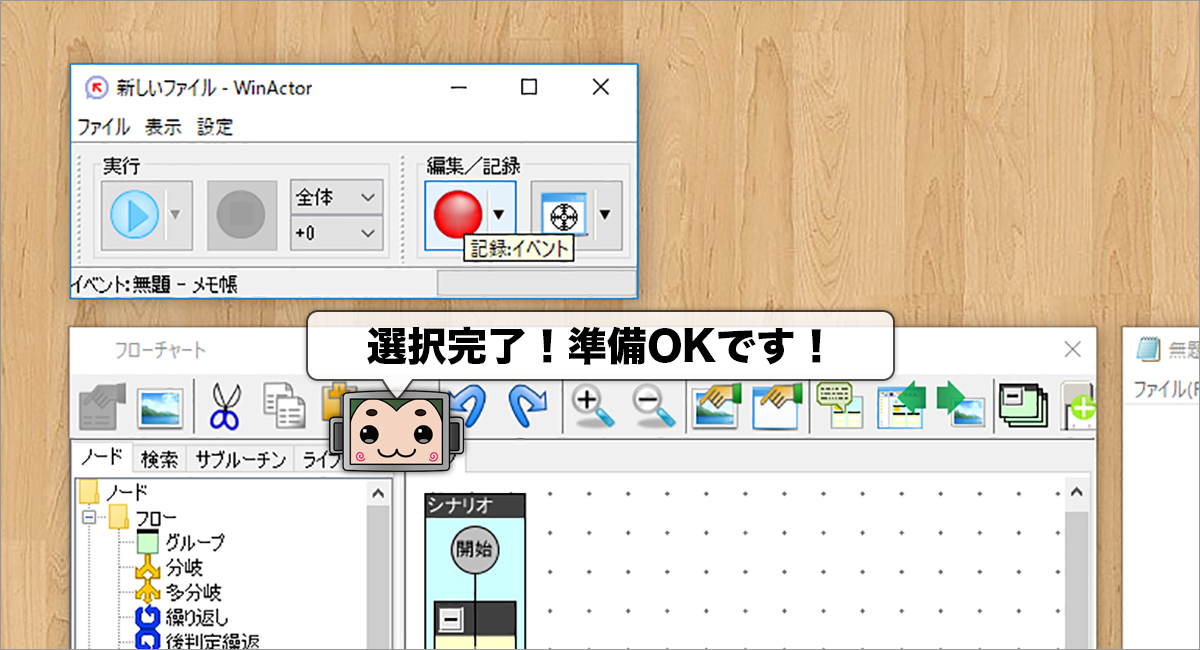
では、「記録開始ボタン」を押して、メモ帳に文字を書きましょう。さあ、みなさんも少し恥ずかしそうにしながら、『ロボナちゃん』と書いてください。
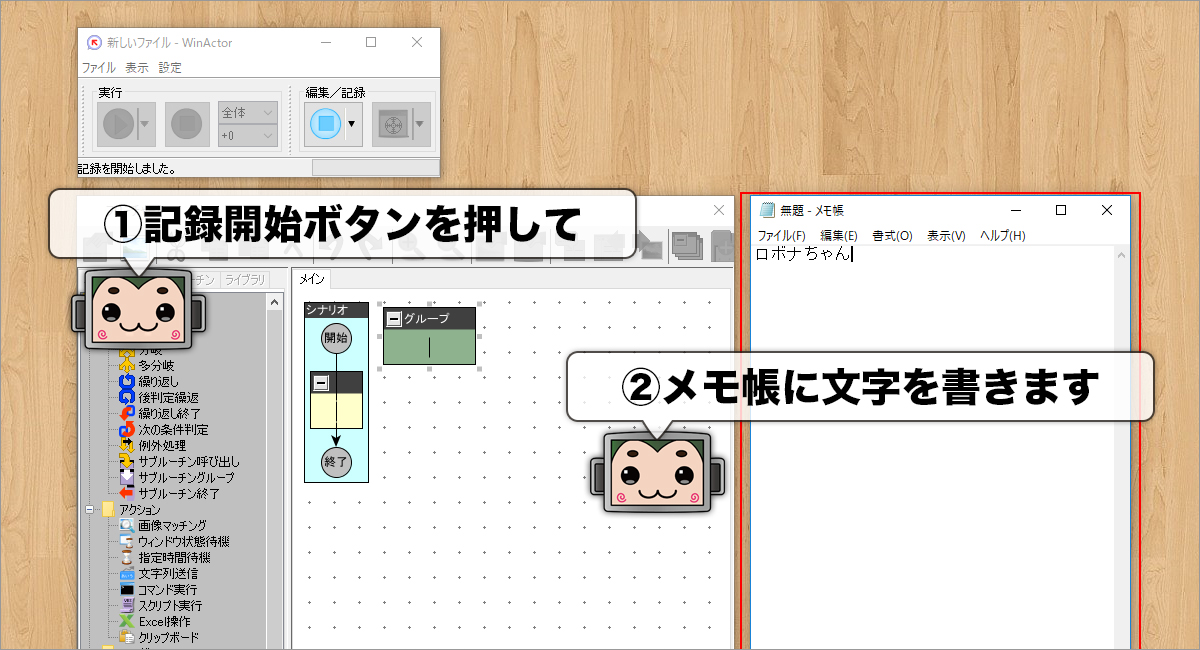
WinActorのメイン画面に戻って、『記録停止ボタン』をクリックします。これで一連の流れが記録され、ワークフロー画面に「グループ」と「文字列設定アクション」が作られます。グループはアクションをまとめておく「フォルダ」みたいなものですので、アクションの方をしっかり見ておきましょう。
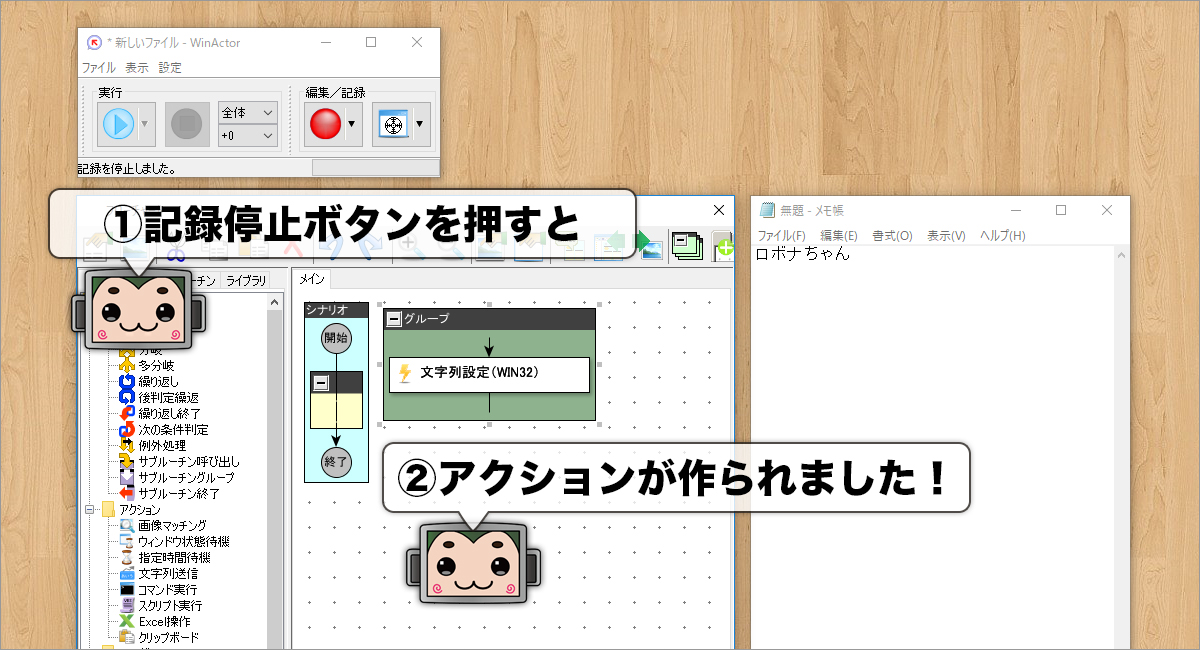
STEP2:書いた文字を消す
次は、メモ帳の中身を空にします。
STEP1の時と同じように、「ターゲット選択ボタン」を押して、メモ帳を選択します。ここまでは同じなのですが、今回は「記録の方法」を変えてみることにしますね。
ターゲット選択が終わって、記録開始ボタンが赤くなっている状態で、ボタンの横にある「▼(下三角マーク)」をクリックすると、スルッとプルダウンメニューが表示されます。
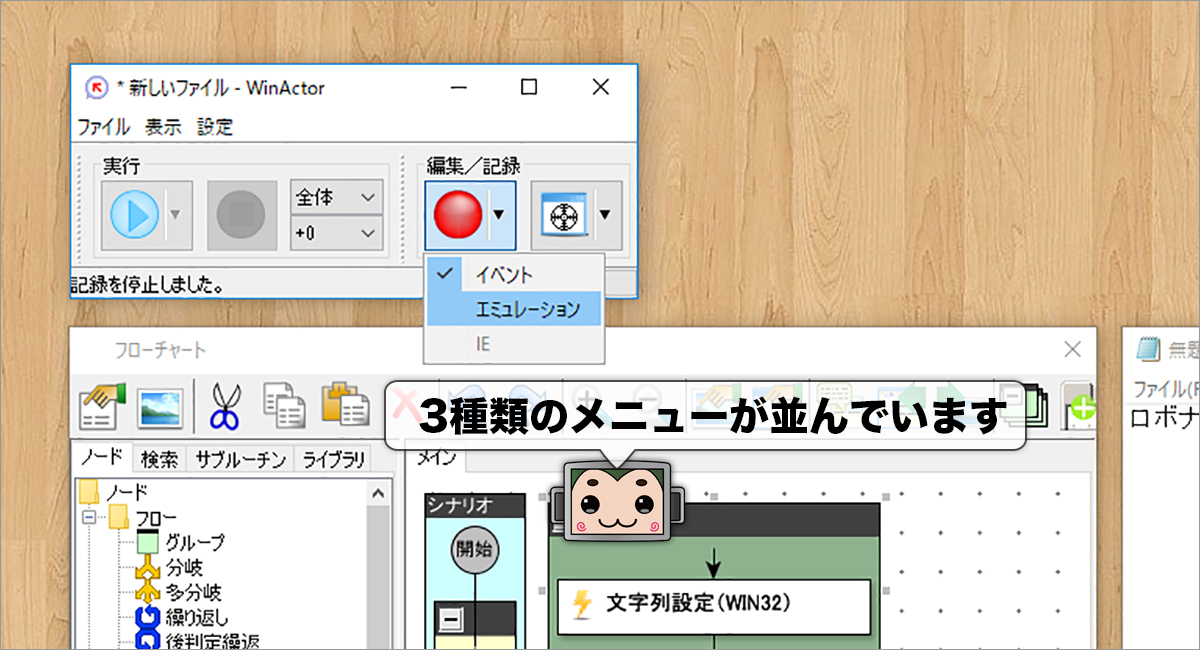
「イベント」、「エミュレーション」、「IE」の3種類のメニューが並んでいると思います。これらのメニューは「記録モード」と言って、「どんなアクションを記録するか」によって用意されている「記録の方法」です。ターゲットを選択すると、そのアプリケーションで使用可能なモードのみ色が濃く表示されますよ。
・イベントモード:アプリケーションの操作を記録
・IEモード:(特に)Internet Explorerの操作を記録
・エミュレーションモード:マウスやキーボードの動きを記録
STEP1でメモ帳に文字を書く時は、『イベントモード』で記録しました。①「Internet Explorer」は関係ないのと、②「マウスやキーボードの動き」を記録するわけではないので、自動的にイベントモードが選ばれたわけです。
イベントモードとInternet Explorerがあれば事足りるのではないの?という気がしているアナタ、ええ、ワタシもそんな気がしておりました。ただ、実際に使ってみると、「カユいトコロに手を届かせる」ために、エミュレーションモードも必要になってくるのです。
では折角ですので、消す方は『エミュレーションモード』でやってみましょう。
ターゲットの選択は終わっていますので、プルダウンメニューから「エミュレーションモード」を選択して、「記録開始ボタン」をポチッとな。すると、『記録操作画面』なるポップアップ画面が出てきます。

その状態で、「メモ帳を選択(クリック)」、「書かれている文字を選択(Ctrl+A)」、「文字を消す(Del)」と押していくと、記録操作画面にズンズン操作が記録されていきます。あわ、あわわわわ。
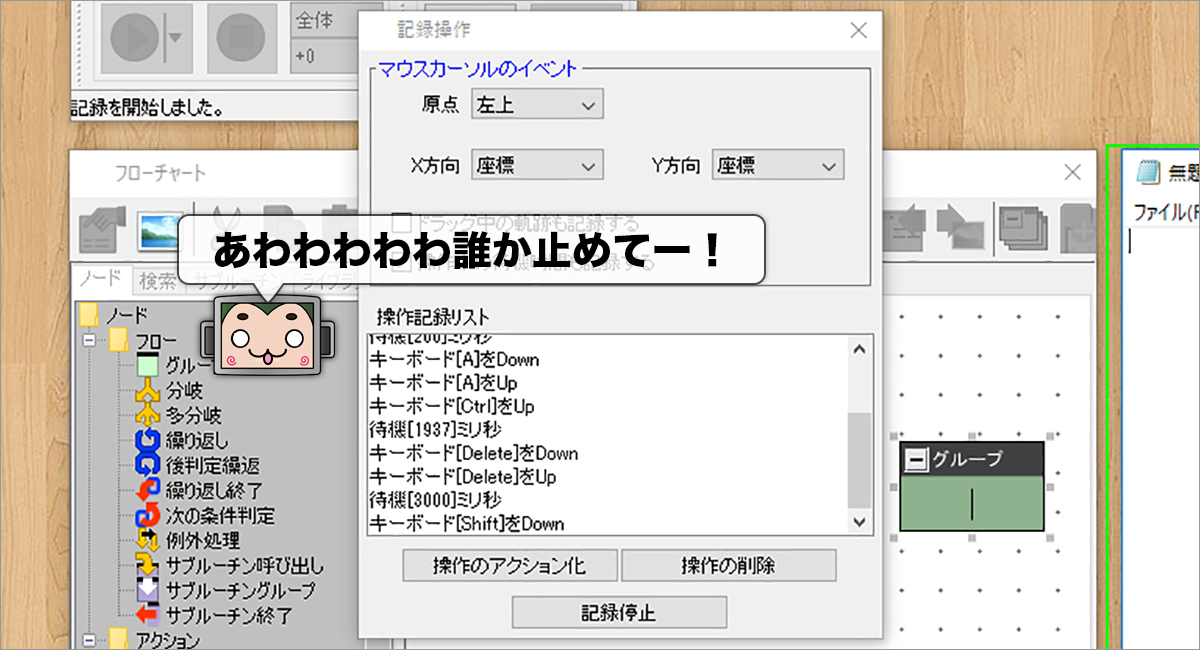
慌ててキーボードを押しまくると、その分の操作も記録されてしまいますので、ココロを落ち着けて記録操作画面の「操作のアクション化ボタン」をクリックしてください。(慌ててやってしまった操作は、操作記録リストの中から選択して、「操作の削除ボタン」を押すと、無かったことにしてくれます)
すると、操作記録リストに載っている一連の流れが記録され、ワークフロー画面に「グループ」と「エミュレーションアクション」が作られます。後はメイン画面に戻って「記録停止ボタン」をクリックです。ふー。
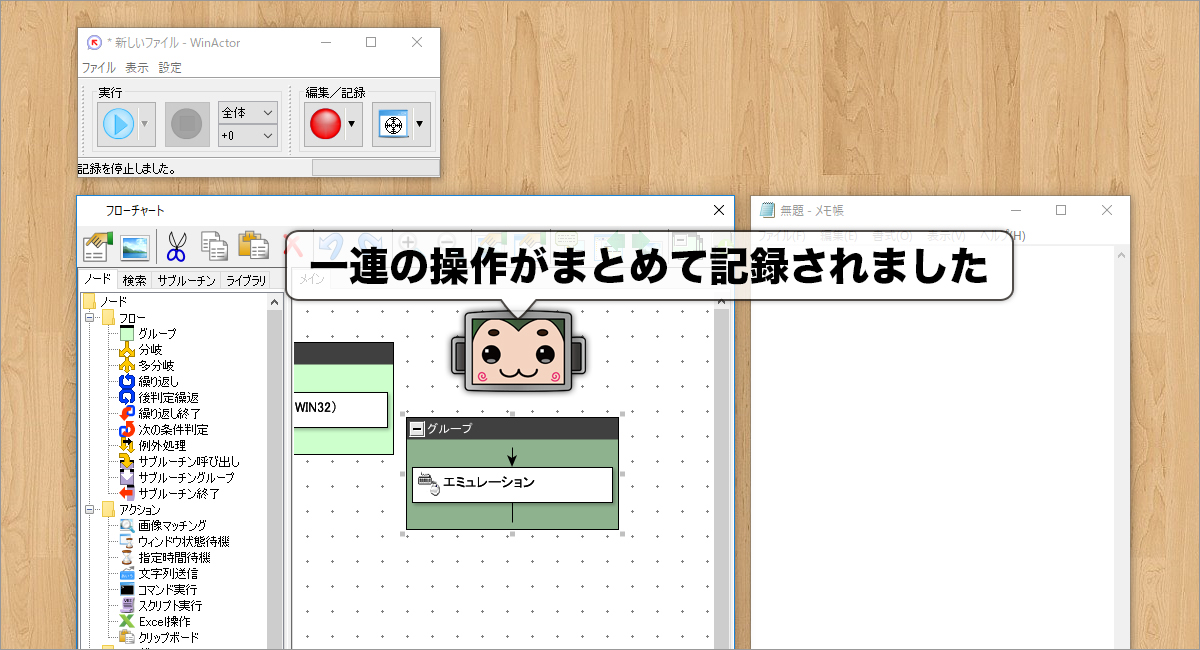
STEP3:再度メモ帳に文字を書く
最後に、またメモ帳に文字を書きます。ここはSTEP1と同じ作業になりますので、復習がてらにチャチャッとやってしまいましょう。
「ターゲットを選択」、「記録を開始」、メモ帳に「コロボ」と書いて、「記録を停止」と。
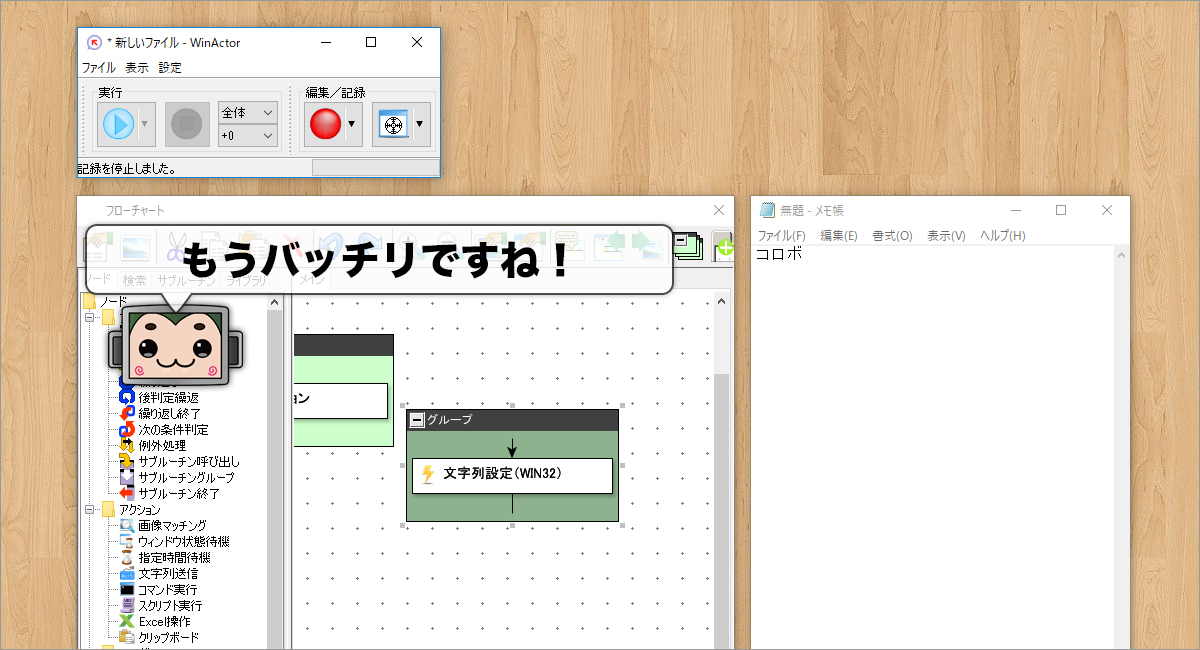
では!今まで作ってきたこれらの作業を、ひとつの「シナリオ」に組み込んで、実際に動かしてみましょう。『フローチャート画面』へどうぞ!
STEP1〜3で設定した各アクションを「ドラッグ」して…
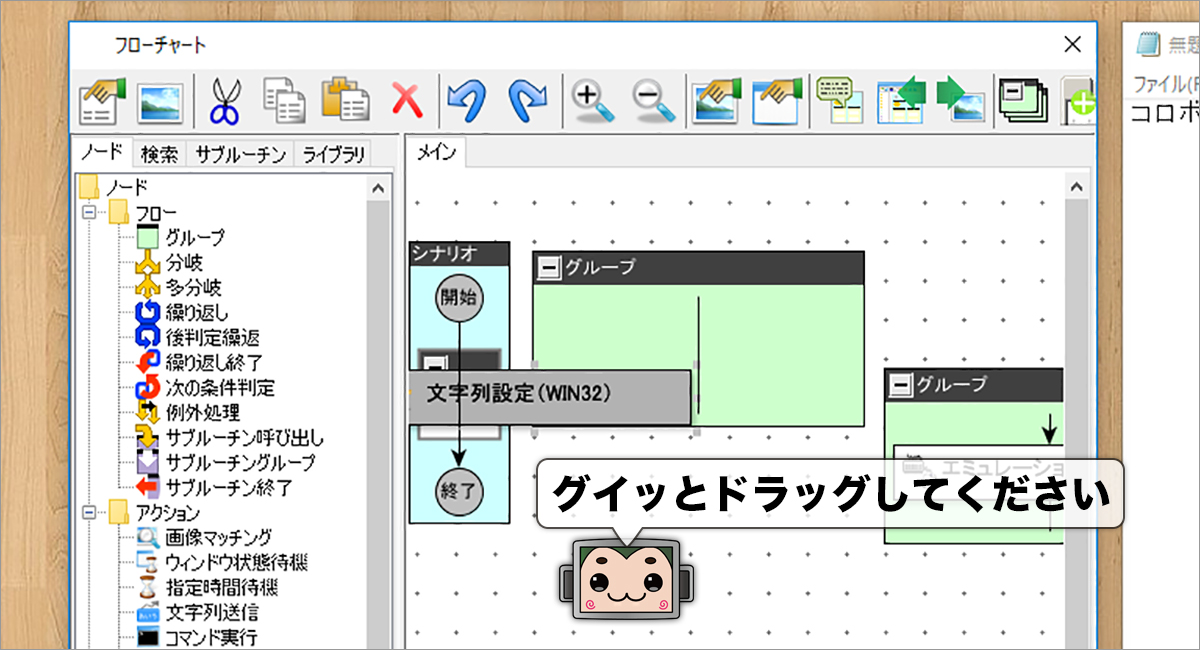
順番にシナリオの「黄色いノード」の中に並べていきます。これでシナリオ、つまり、『コロボ君のお仕事マニュアル』ができました。
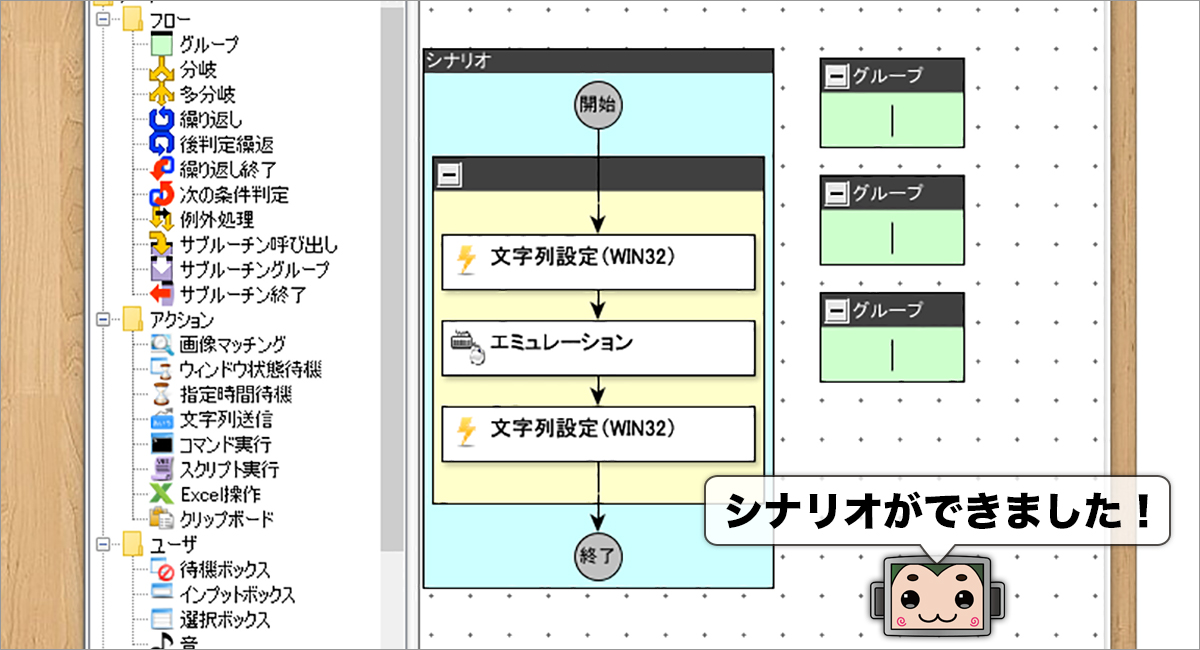
ではでは!お待たせしました!それでは動いてもらいましょう。コロボ君、よろしくお願いしまーす!メイン画面の『実行ボタン』をポチッとなー!
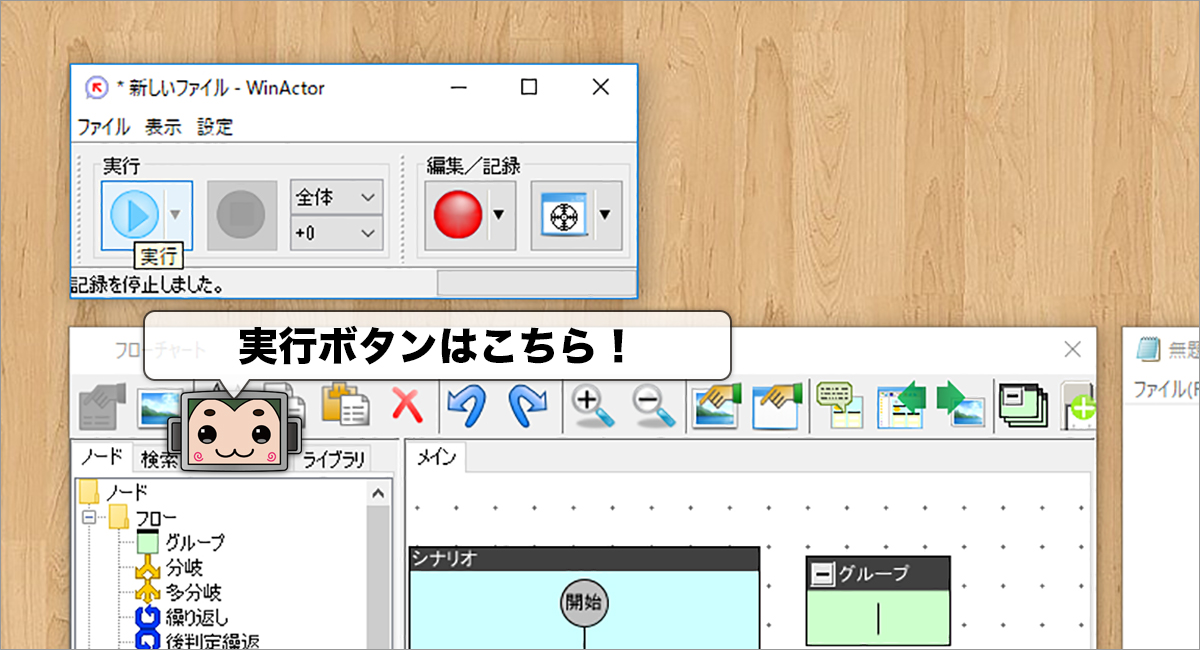
おおお!動く動く。パソコンに手を触れていなのに、メモ帳に「ロボナちゃん」の文字が書き込まれ、そしてそれが「消され」、さらに「コロボ」の文字が書き込まれる。なんとも切ない(?)ストーリーが展開されましたよ!
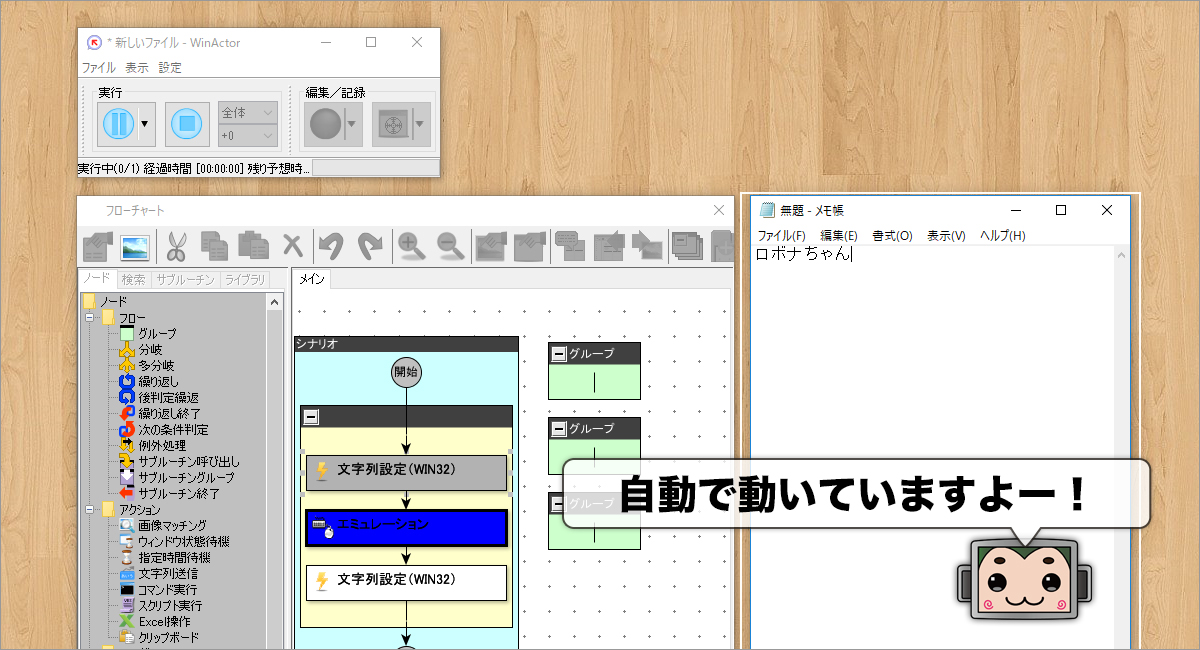
イベントモードで作った「文字列の入力」と、エミュレーションモードで作った「文字列の選択→削除」の動きが、ひとつのシナリオとしてスムーズに繋がりました。
…なんかゴメンなさいねコロボ君。そんなつもりじゃなかったんですけど。すっかり悲しい気分になってしまいましたよ。…っていうかロボナちゃんってどなた?お菓子のホームラン王?
【おわりに】
「WinActor」を使った『メモ帳コロボ君』、いかがでしたか?
「文字を入力して削除する」という作業は、どんな人にとってもパソコンを使う上での最初の一歩ですので、自動化の雰囲気を味わうにはピッタリじゃないかと思います。文字を打ち、それを消し、また文字を打つ。コロボ君はちゃんと指示通りに動いてくれました。
それでは次回は、メモ帳から一歩ステップアップして、『Excel』をターゲットにしてみましょう。メモ帳とExcelをアレコレできるとなると…これはかなり夢が膨らみそうですね。一気にノー残業生活が見えてくるかもしれません。
ワタシもそんな大きな夢を見つつ、心臓に悪いランキングもチラッと見たり見なかったりしながら、次の締切に向けてガンバリマス。では、次回もお楽しみに!
記事を読んだ感想を教えてください!

