RPA BANKをご覧のみなさま、こんにちは!「最近AIが気になって仕方がない」とウズウズしているものの、「ドコにもスキがないピリッとした雰囲気」になかなか一歩を踏み出せないでいる、そんなみなさまに向けたお気楽AI解説連載『さるでき流 AIのはじめかた』、今回で4回目になります。
前回はIBM Cloudのカタログをチェックしましたね。「AI」のカテゴリーだけでも、その数なんと「10機能以上」。ライトアカウントでも十分に楽しめそうな機能達が並んでいました。
今回からその中でも特に有名な機能、「Watson Assistant」を触っていくことにします。「Watson Assistant」と言うと若干馴染みが薄いかもしれませんが、「チャットボット」と言えばピンと来る方も多いと思います。そう、最近多くのWebサイトで使われている『ロボットとチャット(会話)ができる仕組み』のことです。
コロボ「コレですね?」
ワトソン「そう、コレです」
「Watson Assistant」があれば、なんと、このチャットボットを『自分で作る』ことが可能です。
コロボ「マジですか?」
ワトソン「そう、マジです」
ワタシたちが気付かない間に、目の前のパソコンひとつで、ロボットを作ったり、チャットボットを作ったり、自分たちのビジネスをパワーアップさせる秘密兵器を誰でもカンタンに自作できる時代になっていたのです。しかも無料で。これはもう……今日からはじめるしかないですね!まだこの連載4回目ですし、十分追いつけますよ!はい、第1回はこちらです!
https://sarudeki.com/watson/s2-01/
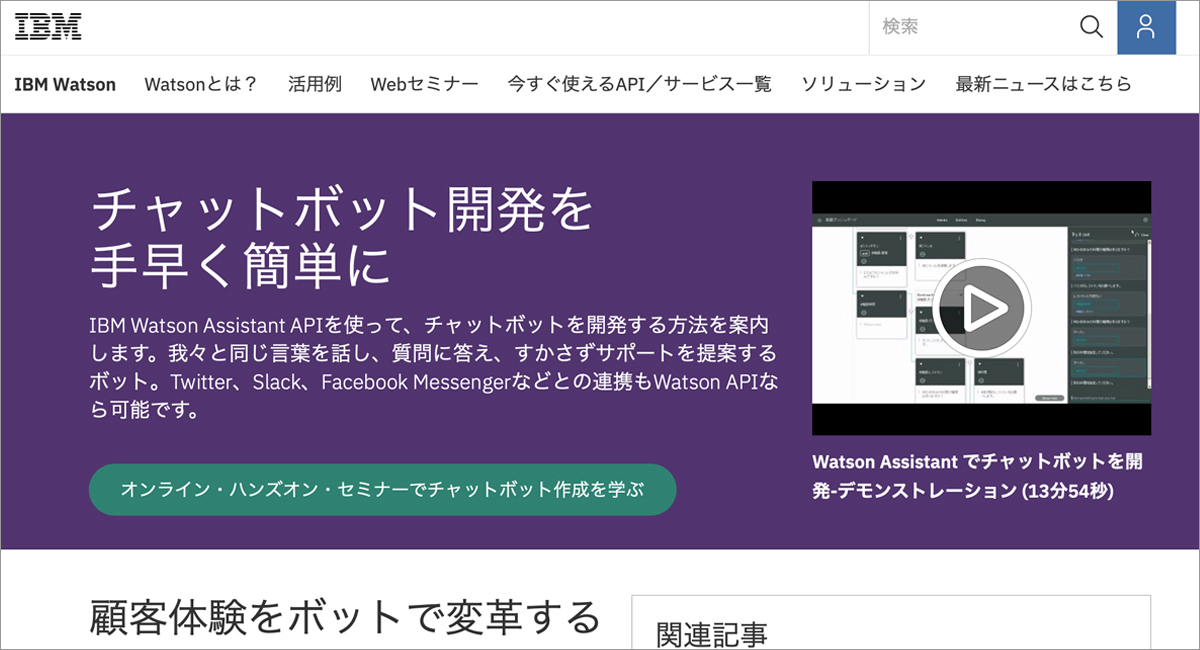
……コホン。
複数回分の長旅になりますが、「Watson Assistant」の各種設定から、「ロボットと会話をする」ところまで一緒に体験していきましょう。ではでは、準備ができたら早速スタートです。
【チャットボットとは】
実際に「Watson Assistant」を触っていく前に、少しだけ「チャットボット」について予習してみることにしましょうか。ウィキペディア先生に聞くと、チャットボットはこんな感じに説明してくれます。
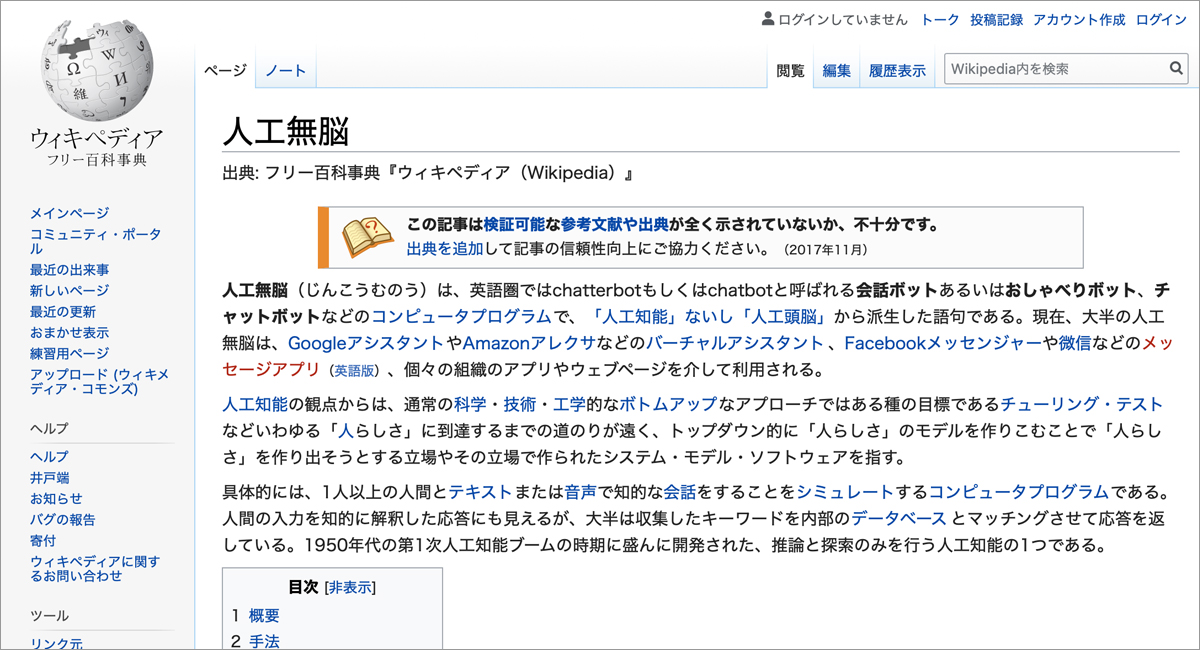
「人工無脳(じんこうむのう)は、英語圏ではchatterbotもしくはchatbotと呼ばれる会話ボットあるいはおしゃべりボット、チャットボットなどのコンピュータプログラムで、「人工知能」ないし「人工頭脳」から派生した語句である。」
……ちょ、ちょっとストーップ!
はて?ワタシは確かに「チャットボット」と検索したはずなのですが、ウィキペディア先生は「人工無脳」の説明をはじめてしまいました。『人工知能』ではなく、『人工無脳』。これは一体どういうことなのでしょう?
あらかじめゴールからお話ししておきますと、確かにチャットボットは「人工無脳」と呼ばれることがあるそうです。人工知能の代表選手、というくらい有名なチャットボットが、人工無脳と呼ばれる。その原因は以下の部分に記されていました。
「(チャットボットは)トップダウン的に「人らしさ」のモデルを作りこむことで「人らしさ」を作り出そうとする立場やその立場で作られたシステム・モデル・ソフトウェアを指す。人間の入力を知的に解釈した応答にも見えるが、大半は収集したキーワードを内部のデータベースとマッチングさせて応答を返している。」
要するに、人工知能が「計算によって人間の持つ知能を再現しようとする試み」なのに対して、チャットボットは「単に質問に対して用意された解答を返しているだけ」という根本的な考え方の違いが、人工無能という言葉に繋がっているようなのです。
……え?ワトソンさん。どうしました?
……やっぱり別の機能を紹介して欲しい、ですか?
いやいや、お待ちください。確かにチャットボットは、厳密に言えば人工知能とは異なるものなのかもしれませんが、「人らしさ」を考えるためにはまさにうってつけの機能なのです。そ、それに何より流行っていますし!面白そうですし!良いじゃないですかワトソンさん、無能だって。ね!
ではでは。衝撃の事実を乗り越えたところで、いつものようにIBM Cloudの「ログイン画面」に向かいましょう。「ユーザーID(メールアドレス)」と「パスワード」を入力して、ダッシュボードオープンです。
【Watson Assistantサービスの作成】
はい、お久しぶりです。ダッシュボードに帰ってきました。少しだけ放置してしまいましたが、前回設定した「プロフィール画像」はちゃんと表示されていますか?
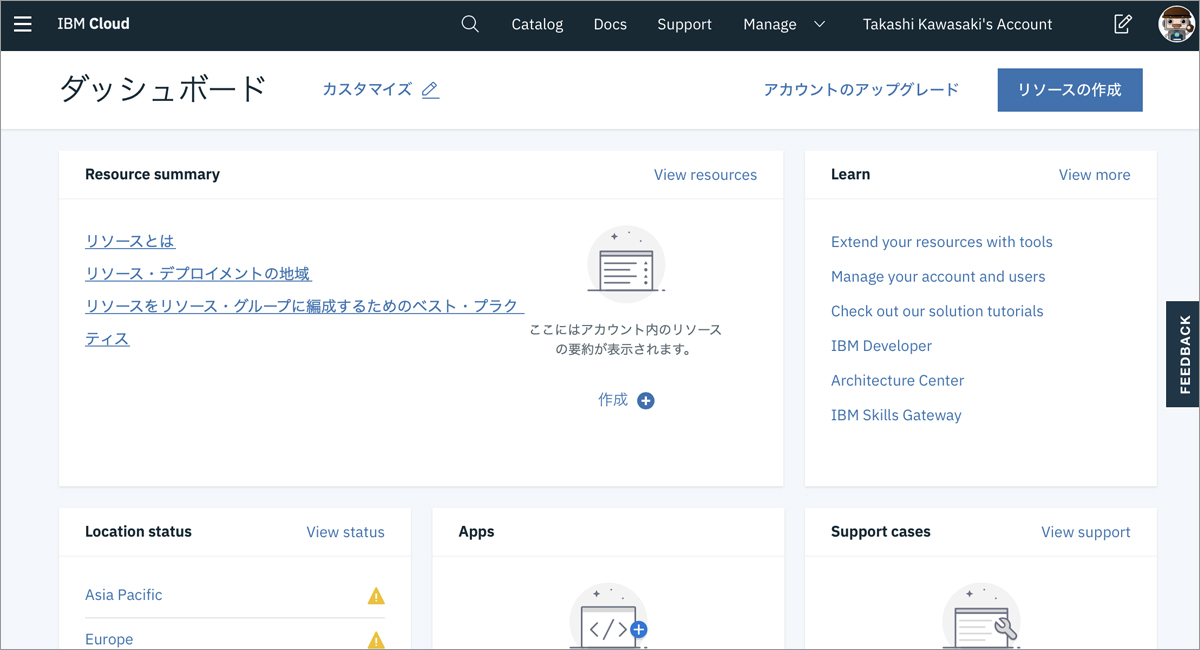
ライトアカウントでは、「放置期間が10日間続くと対象のアプリが自動停止され、放置期間が30日間続くとサービスが自動削除される」という制限が付いています。ライトアカウント自体が無料のサービスですので、使っていないものは片付けて、システムに負担をかけないようにできているわけですね。
今はまだ何も作っていないので大丈夫なのですが、今後はしばらく放置してしまったら、「何かが止まっていないか」を確認するところからはじめましょう。
それでは早速、Watson Assistantを作っていきますよー。画面の右上にある、「リソースの作成」ボタンをポチッとどうぞ!
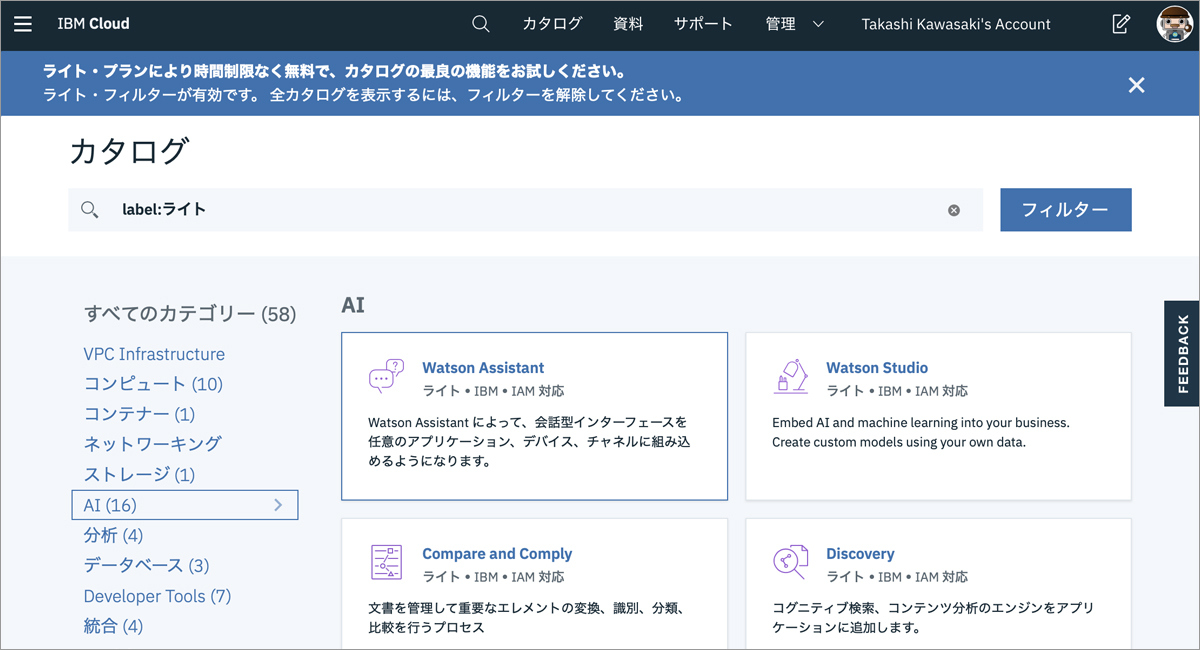
前回見た「カタログページ」が出てきました。左側のカテゴリー一覧の中から、「AI(16)」を選んで、『Watson Assistant』をクリックです。
……おや?前回は「AI(15)」って書いてありませんでした?と思ったアナタはかなりスルドイ。
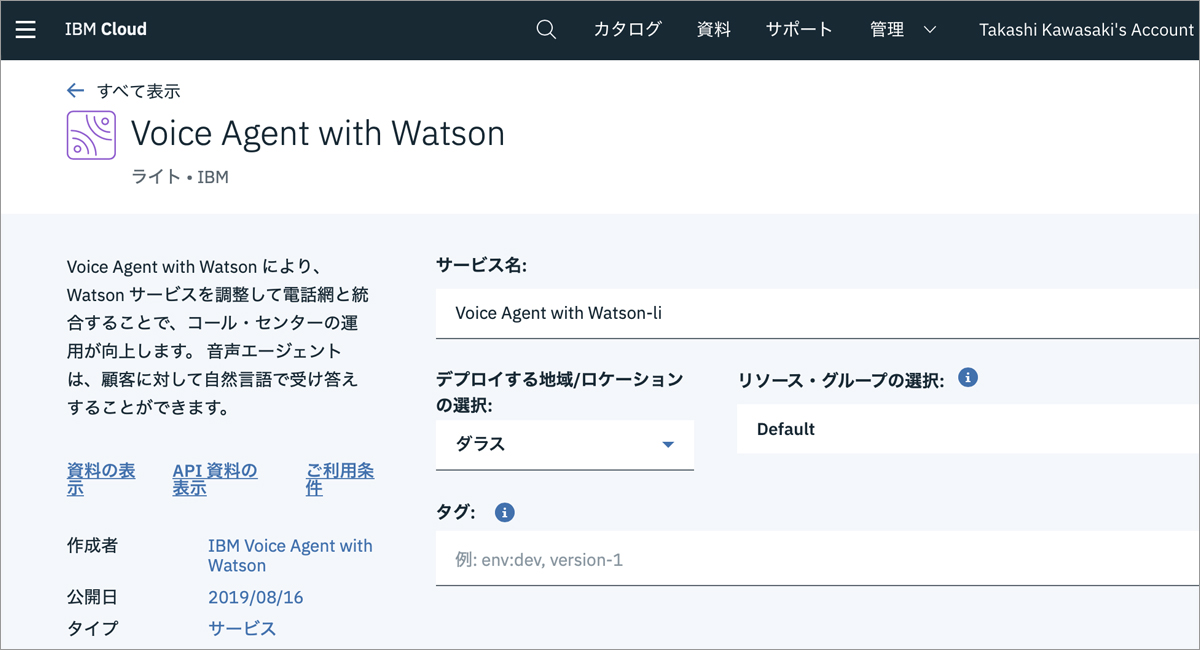
そうなんです。つい最近、「Voice Agent with Watson」という新しいAI機能がカタログに追加されました。なんでも、電話を通じてチャットボットと会話ができるようになるとのこと。おおー、夢が広がりますね。
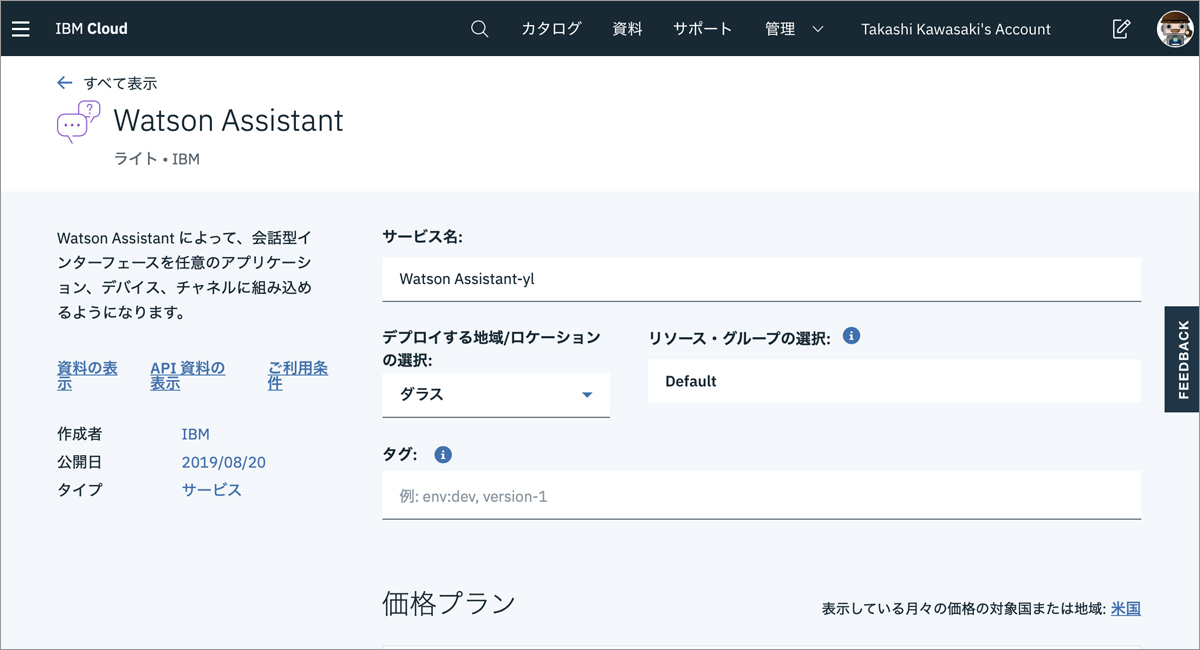
Voice Agent with Watsonもとっても気になるところですが、今は横に置いておいて、まずはWatson Assistantです。入力項目の一番上に、「サービス名」と書かれている部分がありますね。実はIBM Cloudの中で少しヤヤコシイのが、この辺りの「言葉の定義」でして、Watson Assistantは「サービス」という分類で提供されています。
試しに、「コンピュート」のカテゴリーに含まれている「PHP」というWebサイト開発でお馴染みの言語をクリックしてみると、こちらは同じ場所に「アプリ名」と書かれています。
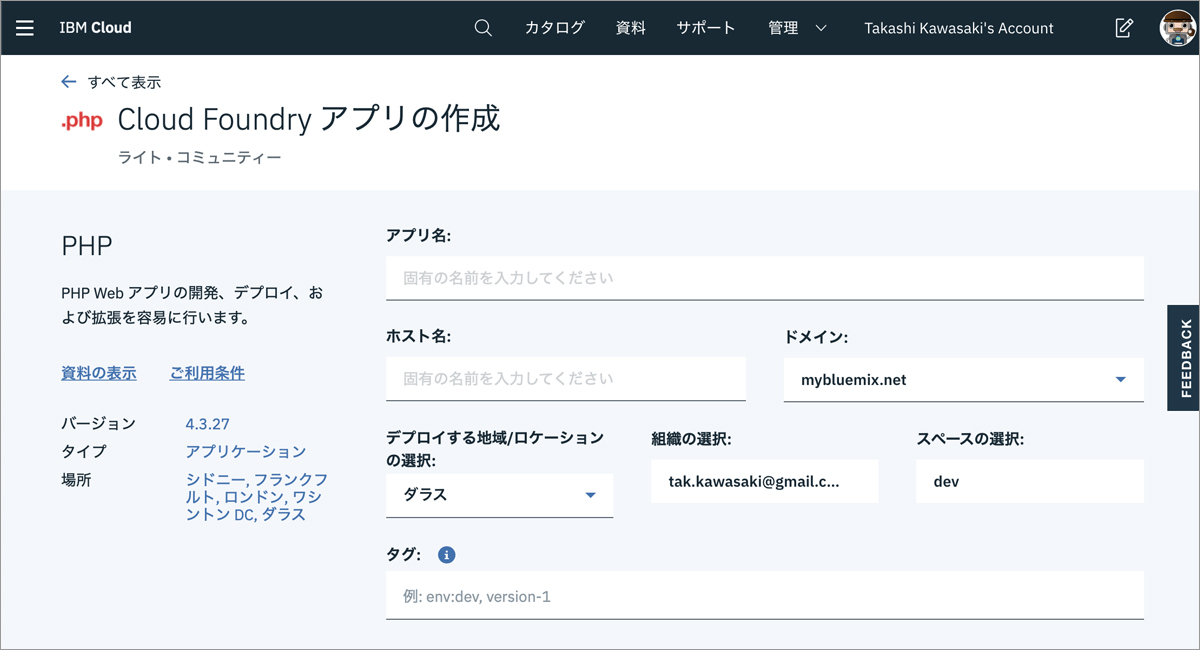
このように、使う機能によって「アプリ(アプリケーション)」や「サービス(サービス・インスタンス)」という分類がされていて、それらをまとめて「リソース」と呼ぶ、というのが、IBM Cloud内でのルールです。最初のうちは、「リソース作成ボタンを押したハズなのに、サービス名とは?」、みたいな疑問がポコポコ湧いてきますので、まずは「サービス」、「リソース」という言葉を覚えておきましょう。
それでは、「Watson Assistantサービス」を作成します。『サービス名』は「Watson Assistant 01」と入れておきましょうか。『デプロイする地域/ロケーションの選択』は「東京」を選択。『リソース・グループの選択』と『タグ』は初期値のままで大丈夫です。
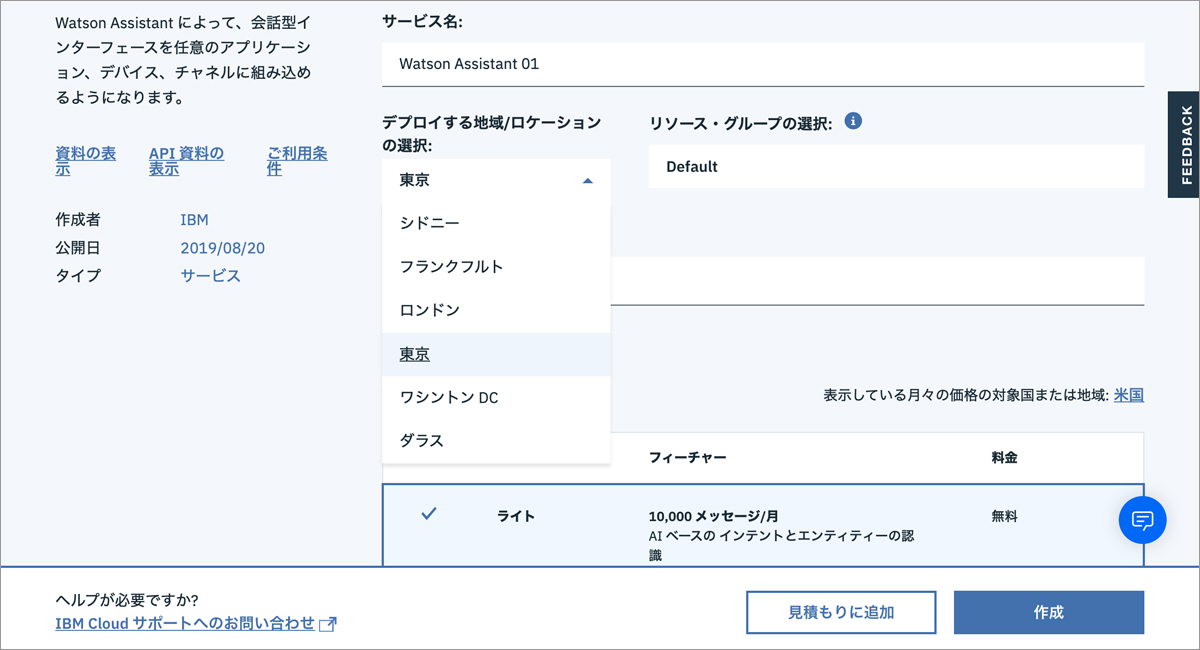
デプロイとは「ソフトウェアデプロイメント」の略で、「主にネットワークを通じて提供されるシステムを、利用可能な状態にすること」を指しています。IBMは世界規模でデータセンターを構えていますので、好きな場所でWatson Assistantを使うことが可能です。ただ、地域によって「システム環境」が若干異なるようでして、デプロイした場所によって挙動に差が出てくる可能性があります。一応、近場の「東京」で動くことを確認していますので、この連載では東京にデプロイします。
最後に、『価格プラン』が「ライト」になっていることを確認したら、「作成」ボタンをクリックしましょう。新しいWatson Assistantサービス「Watson Assistant 01」が、リソース・リストに追加されましたよ!
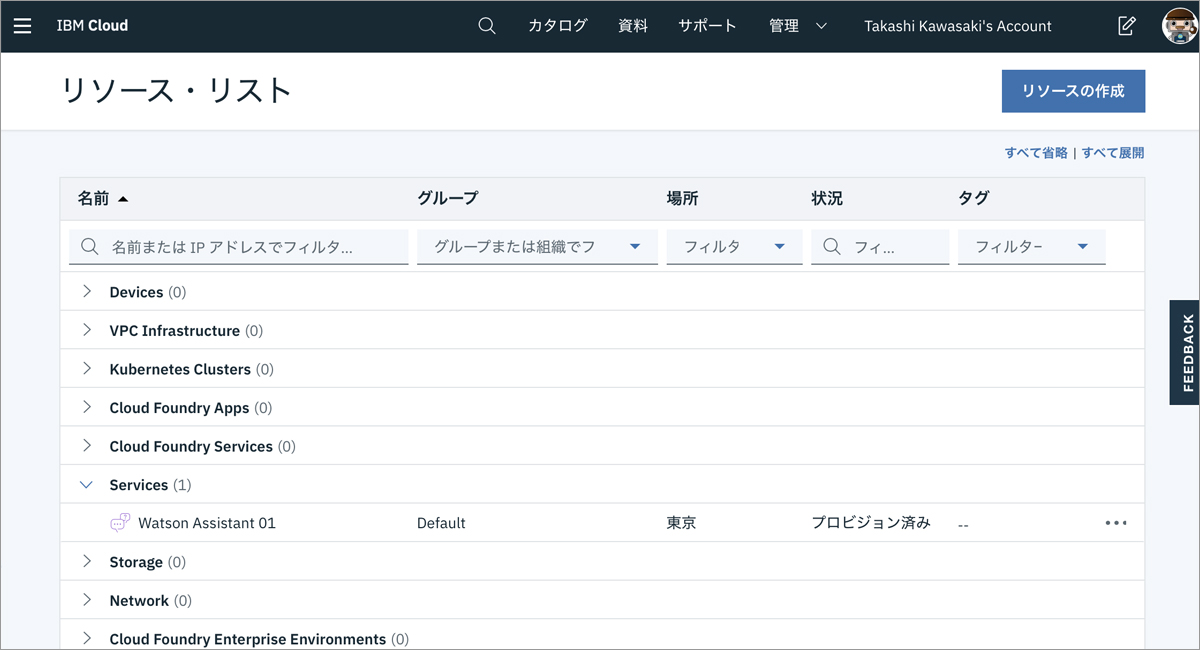
【サービス詳細画面の構成】
続けて、Watson Assistant 01のサービス詳細画面を見てみましょう。
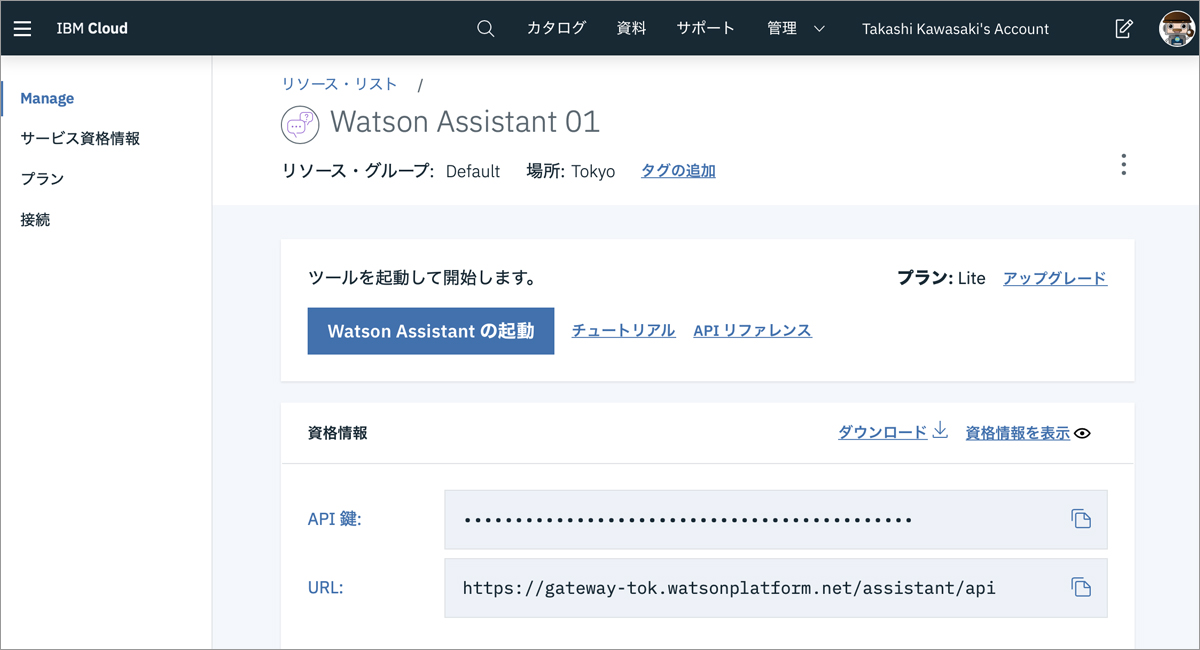
リソース・リストに追加された「Watson Assistant 01」をクリックすると、サービスの詳細画面が表示されます。画面は「メイン画面」と「サイドバー」という2画面構成です。サイドバーには、「Manage(管理)」「サービス資格情報」「プラン」「接続」というメニューが並んでいますね。
「サービス資格情報」はIBM Cloudの外側から接続するための各種情報をチェックするためのメニュー、「プラン」は料金プランを確認・変更するためのメニュー、「接続」はIBM Cloud内のアプリケーションから接続する場合の設定メニューと、将来もう少し複雑なことをやりたくなった場合用のメニュー達ですので、今のワタシ達が見るのは「Manage(管理)」画面だけで大丈夫です。
Watson Assistant以外の各サービスでも、メイン画面の基本構成は変わらないのですが、Watson Assistantの場合は、特別に『Watson Assistantの起動』というボタンが用意されています。さすがは代表選手。
それでは早速、「Watson Assistantの起動」ボタンをポチッとな……と、行きたいところですが、ココからは次回のお楽しみにしましょう。
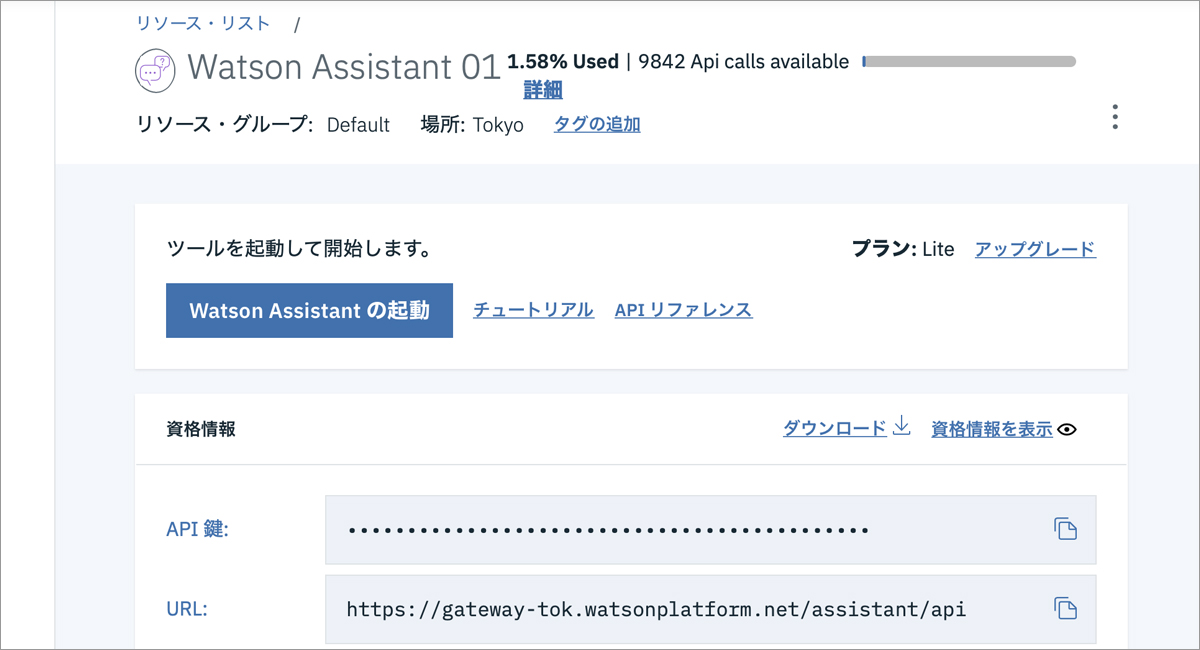
起動ボタン以外にも、この画面には「チュートリアル」や「API(各種Watson機能を呼び出すための係の人)リファレンス」へのリンク、IBM Cloudの外側から機能にアクセスするための「ドアの場所(URL)」と「鍵(API鍵)」である「資格情報」。そして、実際に機能を使い始めたら、「今月、後何回APIを呼べるか」という「使用率情報」も表示されます。
おっと、画面をよーく見ると、URLの欄に、デプロイした場所である「東京」を示す「gateway-tok」という文字が入っていますね。
「Manage」画面は、Watson Assistantサービスの大事な情報がギュッと詰まった画面ですので、迷子になりそうになったら、常にこの画面に戻ってくるようにしてくださいね。
【今回のまとめ】
はい、今回のお話はここまでです!
「えー!Watson Assistantの起動ボタンを押したい!」と、次回まで待ちきれないみなさまは、(多分壊れることは無いので)ポチッと押しちゃって大丈夫です。押すとこんな画面が出てきます。
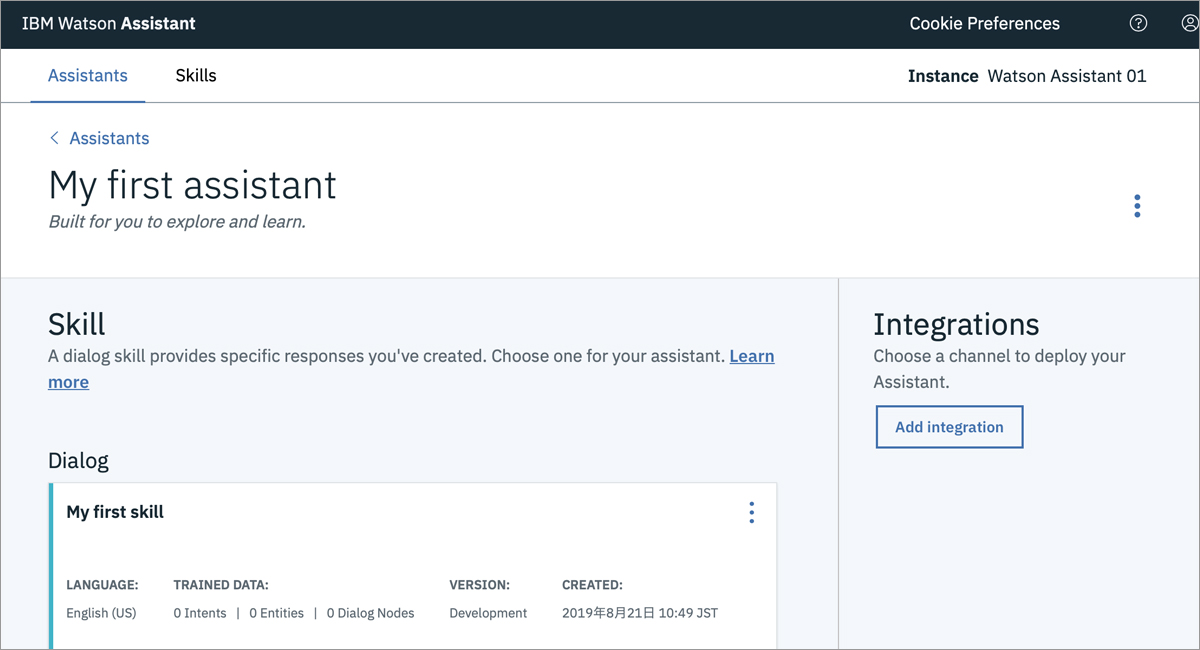
コロボ「わお、想像していたよりもシステマチックな画面が出てきましたよ!」
ワトソン「ええ、一切の無駄を省いた美しい画面でしょう?」
コロボ「しかも英語ですね」
ワトソン「しかも英語です」
そうなんです。このWatson Assistant、一言喋らせるまでが結構大変なんです。この先に出てくるボタンやリンクもとりあえず押して大丈夫なのですが……「なんかヤベーセンサー」が発動した場合は、そっと画面を閉じて次回の設定基礎編をお待ちくださいませ。
それにしても。
『チャットボットは人工無能』とは、なんとも衝撃的なお話でしたね。
でも、ですよ?チャットボットという仕組みが「単に質問に対して用意された解答を返しているだけ」だとしたら、ワタシたちが普段目にしているチャットボット達は、「人らしさ」を表現するために、ものすごい工夫がされているという気がしてきませんか?
「人らしさ」とは、一体どうやって作るのか。
今連載での「Watson Assistant」イジりは、そのあたりのこともじっくりと見ていくことにしましょう。それでは、次回もお楽しみに!

