RPA BANKをご覧のみなさま、こんにちは!「最近RPAが気になって仕方がない」とソワソワしているものの、「ドコかムズカシそうな雰囲気」になかなか一歩が踏み出せないでいる、そんなみなさまに向けたお気楽RPA解説連載、「さるでき流 RPAのはじめかた」、今回で第15回になります。
みなさま、書籍「RPAのはじめかた」は、もうお読みいただきましたか?
RPA DIGITAL WORLDの会場でアンケートに答えてゲットだぜーした方も、書店やアマゾンでご購入された方も、本当にありがとうございます。みなさまのRPAの世界への敷居が、この本でほんの少しでも下がっていたら、ワタシ的には大満足です!
ちなみにこちらの本、そのままでも十分カッコ良いのですが、カバーをガバっと外していただくと、ダンボール地のこれまたステキデザインに様変わりします。出版社さんが気合を入れて結構な強度の紙で作ってくれましたので、「そう言えば、そろそろマウスパッドを買い替えたいと思っていたのよね」という方にもピッタリです。
「RPAの楽しさを(みなさまに)伝えるガイド」としても使え、「マウスの衝撃を(机に)伝えない下敷き」としても使える。そんな「RPAのはじめかた」、どうぞボロボロになるまで使い倒してくださいませ。
さてさて!
こちらの連載はどこまで進んでいましたっけ?かなり時間が空いてしまいましたので、一度「第14回」の最後の文章を読んで、思い出しましょうか。
「……一体どうすればUiPathでExcelが操作できるようになるのか。次回はUiPathの『拡張システム』についても、ズイッと足を踏み入ることになります」とのこと。
「踏み入れることになる」とか、何やらカッコいいことを書いていますねえ……、一体何のことでしたっけねえ……?「自分の言葉に自分が追い詰められる」という摩訶不思議な現象が発生しております。
とりあえず「Excelに関係することだ」ということはわかりましたので、その線で進めていくことにしましょうか。ではでは、ツールを起動しましょう! UiPathイジり、再開です!
【日本語版UiPath Studio】
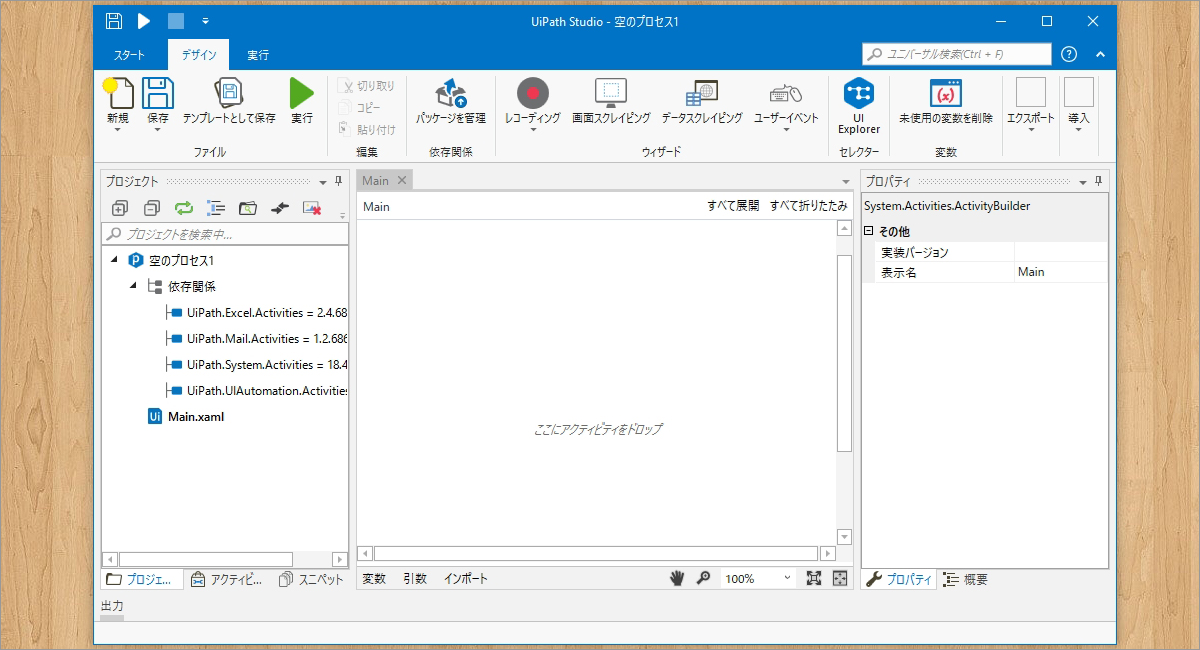
はい!お久しぶりの「UiPath Studio」です。相変わらずスッキリまとまった美しい画面になっています。……と、ここでみなさま。こちらのUiPath Studioの画面、「何かが変わっている」ことにお気付きになりましたか?
そうなんです!なんと画面が『日本語』になっているのです!
この日本語化対応、実は書籍を発売するタイミングにピッタリ間に合うというミラクルが起きまして。書籍の方では一足お先に「日本語の画面」をご案内させていただきました。最新版をインストールすると日本語になりますので、みなさまも是非、日本語版の「UiPath Communityエディション」をダウンロードしてみてくださいね。
せっかくですので、各画面の様子をあらためて見ておきましょうか。日本語版はこんな感じになっていますよー。
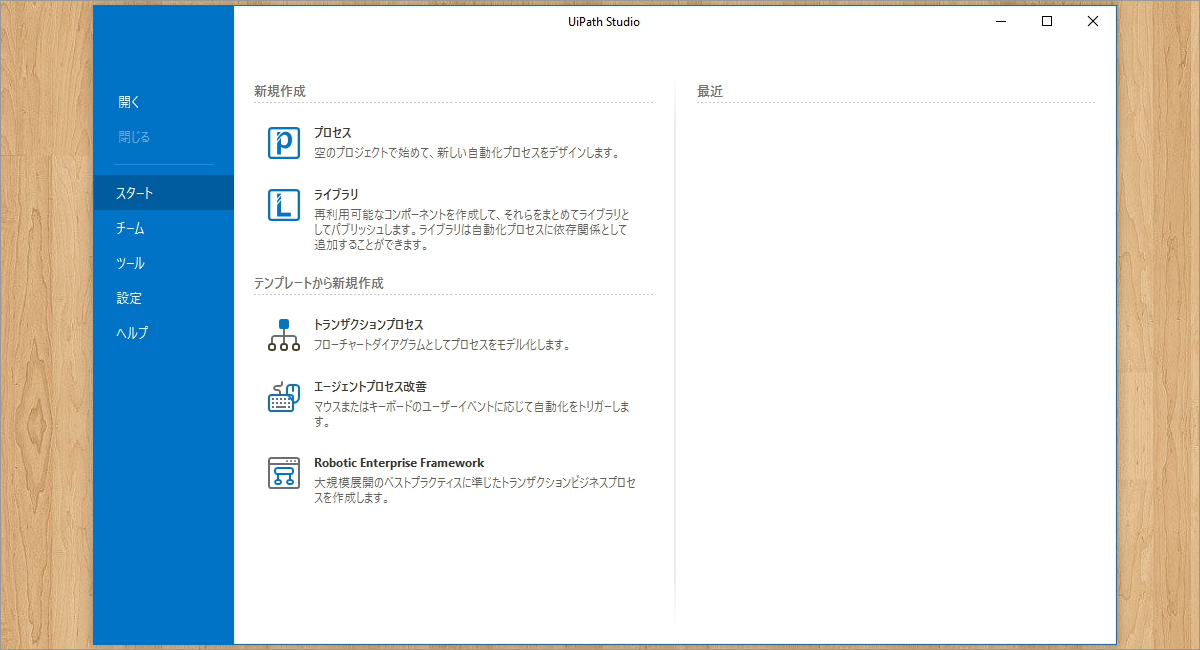
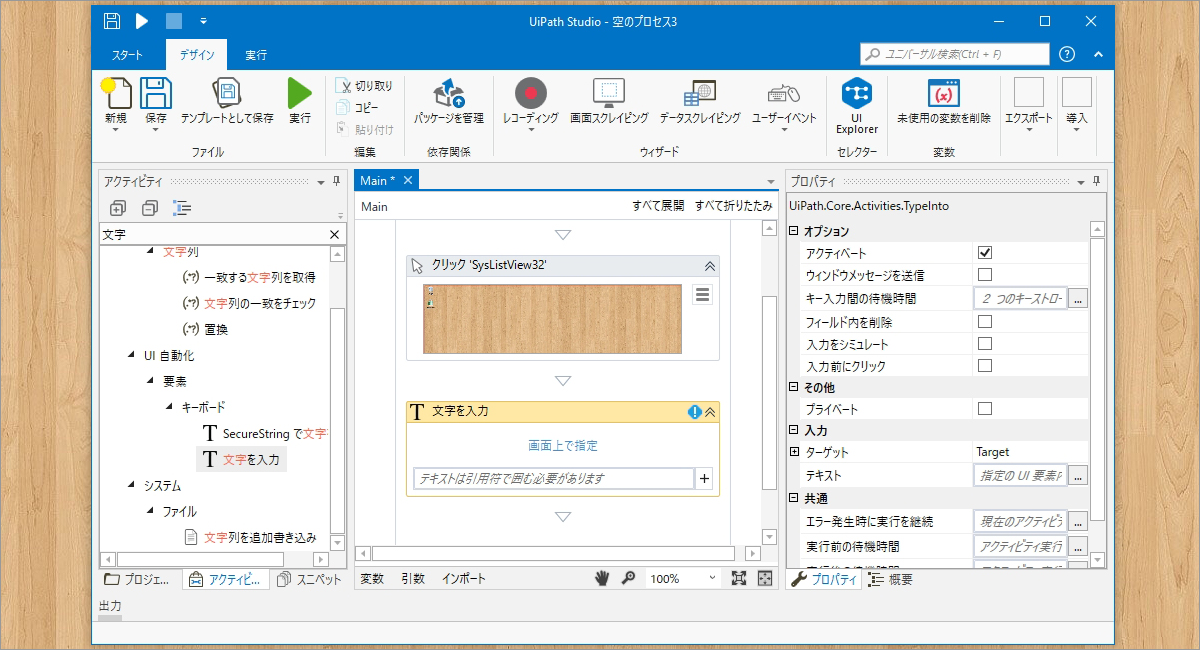
「読める」という恩恵は本当に大きいですね。おっと!そうそう。ひとつだけご紹介しておきたい「とっておきの新機能」がありました。その名も『ダークモード』です。
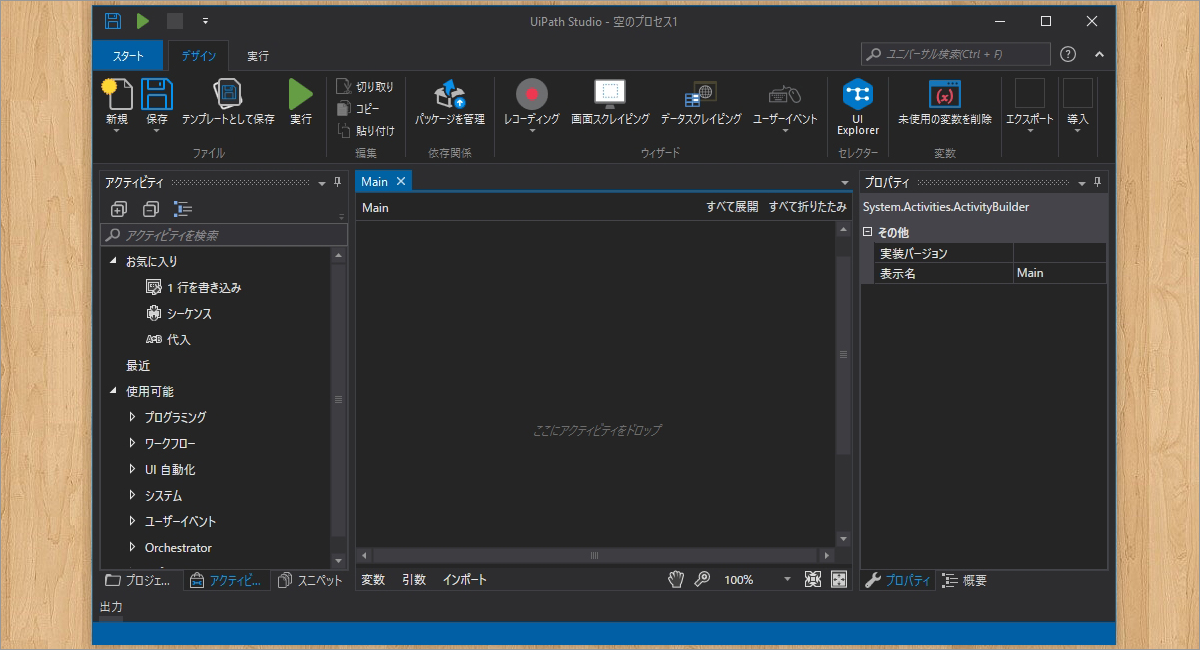
Macの新しいOS「Mojave」(これで「モハーヴェ」と読みます。「モジャブー」ではございません)でも大きく取り上げられ、今ちょっとした流行になりつつある「ダークモード」が、UiPathにも搭載されました。現バージョンでは「実験的な機能」とのことですが、新しものが大好き!という方は是非お試しくださいませ。ググッと印象が変わりますよ。(スタートの「設定」から変更できます)
それでは、今後は日本語版のUiPath Studioを使って、お話を進めていきましょう。
【アクティビティパッケージ】
今回はExcelを使った作業を行います。しかし、そのためにはExcelを操作するための「拡張システム」を設定しなければなりません。と、前回書いたのですが……実は、前回の記事から今回の記事の間に、その必要がなくなってしまいました。
コロボ「えーと……それは一体どういうことですか?」
UiPath Studioの拡張機能は「パッケージ(アクティビティパッケージ)」という形で管理されておりまして、必要に応じてパッケージ単位で「追加」することができるようになっています。
先ほど、日本語版の新しい画面を見たときに、前回までには無かった「パッケージを管理」というボタンが登場していたことに気が付きましたか?
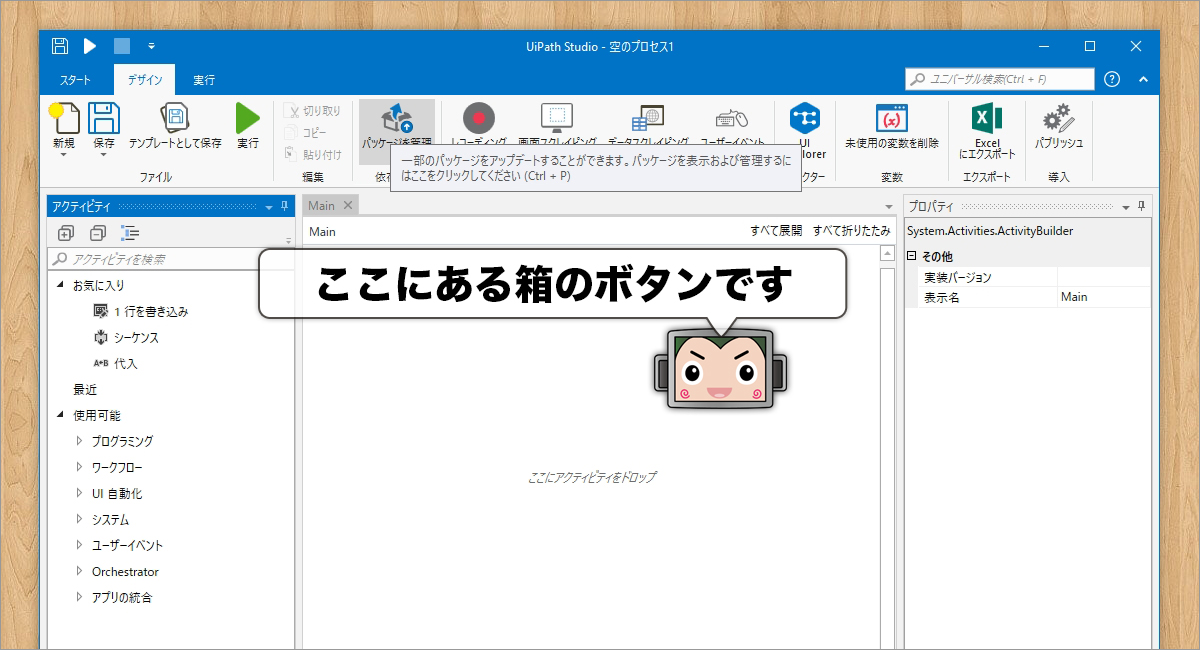
こちらのボタンをポチッと押してみましょう。すると、こんな画面が出てきます。
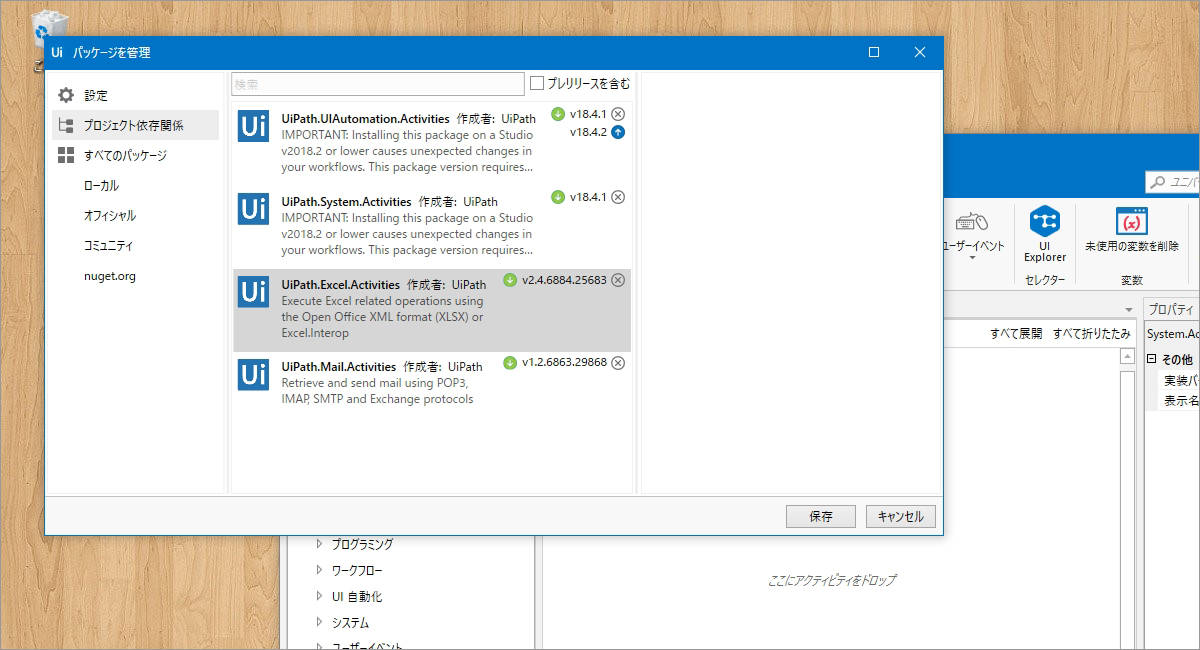
何やらムズカシそうな項目が並んでいますが、このひとつひとつが「パッケージ」です。今この画面では「4つのパッケージがインストールされていますよ」、と表示されているのですが、その中の「上から3つ目」に注目してください。
「UiPath.Excel.Activities」と書かれていますね。
そう、こちらが前回書いていた「Excelを操作するための拡張機能」なのですが、新しいバージョンからは、なんと「最初からインストール済み」の形で提供されるようになりました。

……まあ、ね。Excelですもの。最初から入っていたほうが便利ですよね。最近使い始めて、「あれ?最初から使えるけど?」と不思議に思われていたみなさま、ごめんなさい。
でもこれで、「パッケージ」の考え方はわかりましたね。標準機能に含まれていないものは、この画面で機能を追加します。様々なパッケージが提供されていますので、慣れてきたらUiPath Studioのカスタマイズにも挑戦してみましょう。
【UiPath Studio】
ではでは、長い長い前置きが終わりましたので、今回の作業に移ります。今回はExcelをこんな感じで操作してみますね。
STEP1:セルに文字を書く
STEP2:シートを複製する
STEP3:複製したシートのセルに背景色を付ける
ただ「文字を書く」だけでは少々寂しいですので、STEP2とSTEP3のところで、Excelパッケージ内にある面白そうな機能をいくつか使ってみましょうか。
ちなみに今回の流れ、実際のお仕事の中でどう役に立つかと言うと、「Excelをガシガシイジりたいけれども、もし設定をミスしてデータを壊してしまったら一大事なので、予めシートをコピーして、コピーした方のシートをイジろう」という場面で活躍します。『バックアップコロボ君』というわけですね。
STEP0:事前準備
事前に、デスクトップ上に「空のExcelファイル」を作ります。ファイル名は自由に付けて大丈夫です。中身は何も書かないでおいてくださいね。ファイルを保存したら、Excelを終了、と。
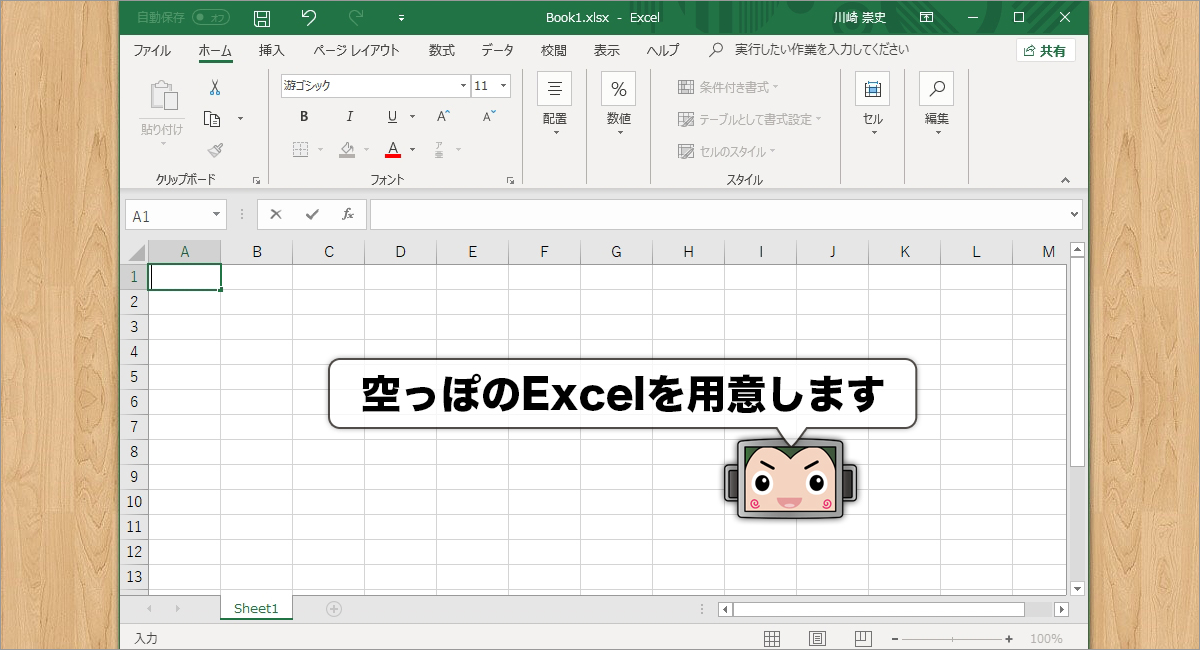
STEP1:セルに文字を書く
まずはシンプルに、Excelのセルに文字を書いてみましょう。立ち上げておいたUiPath Studioで、「新しい空のプロセス」を作成します。
メイン画面が表示されたら、左側のサイドバー、「アクティビティパネル」の『検索欄』に、「Excel」と入力してみてください。

うんうん、ちゃんとExcel操作のためのアクティビティが表示されていますね。STEP1では、「セルに書き込むアクティビティ」を使うのですが、その前に。
そのすぐ上にある『Excelアプリケーションスコープ』なるアクティビティを、「デザイナーパネル」にドラッグ&ドロップしてください。そうすると「シーケンス(アクティビティをまとめる枠)」の中に、「Excelアプリケーションスコープ」、そして「実行」という枠まで一気に作られます。
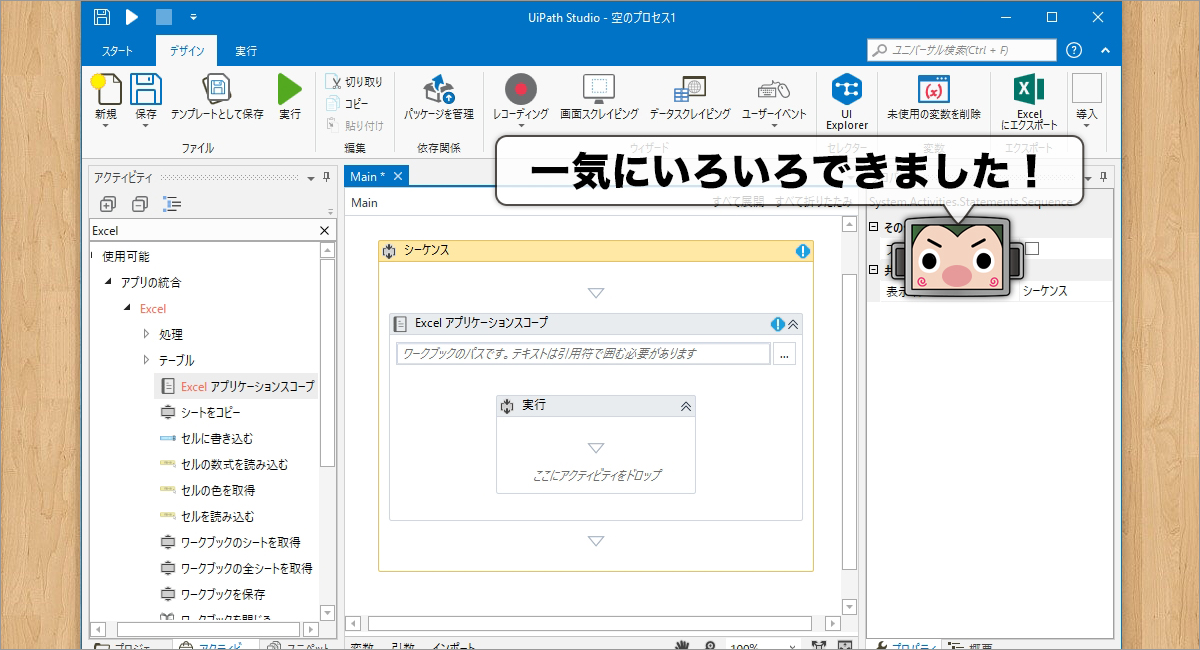
こいつは一体ナニモノなのかと言いますと、「これから操作するExcelは、このファイルですよ」という『対象の指定』を行うためのアクティビティです。
例えば先ほどの「セルに書き込むアクティビティ」を設置する毎に、「操作するExcelはコレ」と指定するのは結構面倒くさいですよね。そんなことをしなくていいように、あらかじめ「Excelアプリケーションスコープ」に対象のExcelを指定しておいて、後はその中の「実行枠」にアクティビティを追加することで、操作対象のExcelを気にせずに処理を組み立てることができる、という仕組みになっているわけです。おおー、便利!
では、先ほど作っておいたExcelファイルを指定しましょう。右側のサイドバー、「プロパティパネル」の詳細欄で指定しても良いのですが、デザイナーパネルのアクティビティの中に「専用欄」が用意されていますので、こちらに「ファイルのパス(パソコン内でのファイルの住所)」を書きましょうか。
コロボ「ファイルのパスって、どうやって調べれば良いのですか?」
ハカセ「おや?コロボ君、書籍の『76ページ』でお話ししませんでしたっけ?」
コロボ「ハカセ!それを言っちゃいけませんぜ!」
……何やら連載では見慣れないキャラクターが出てきましたね。
「まだ本買ってないわー(もちろん買うつもりだけどねー)」というみなさまのために、こちらでも「パス一発ゲットボタン」の場所をお伝えしておきましょう。エクスプローラーのリボン「ホームタブ」のこの辺りにあります。
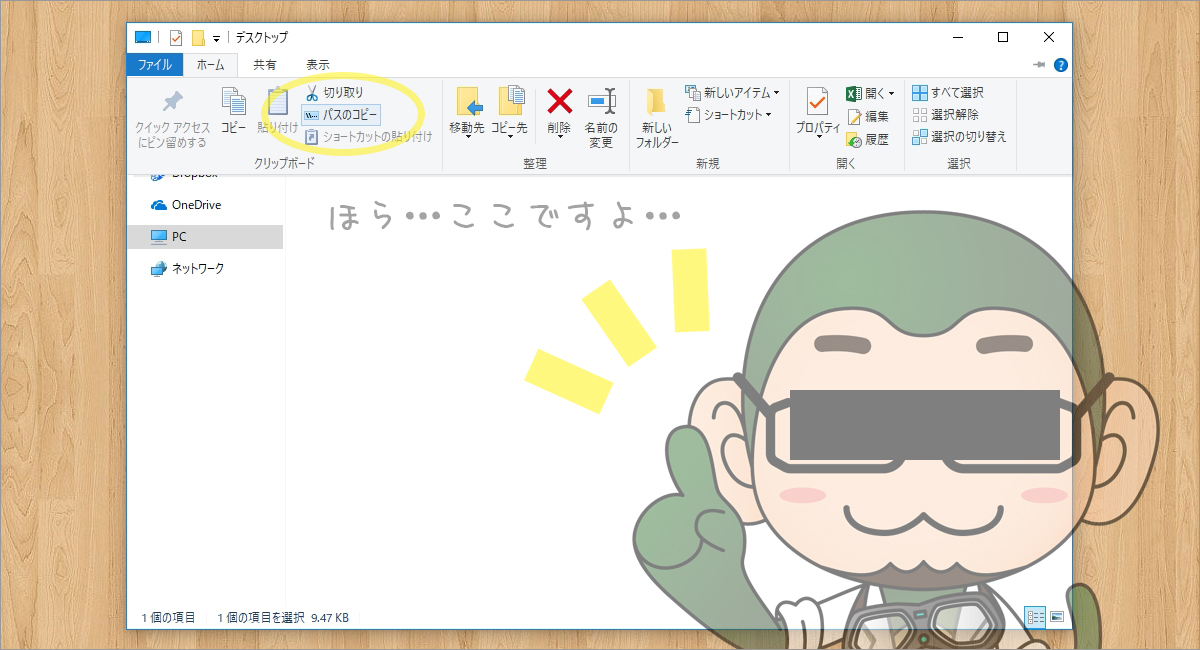
コピペ、と。Excelファイルの指定が終わったら、もうひとつアクティビティを追加します。『セルに書き込むアクティビティ』を、「実行枠」の中にドラッグ&ドロップ。
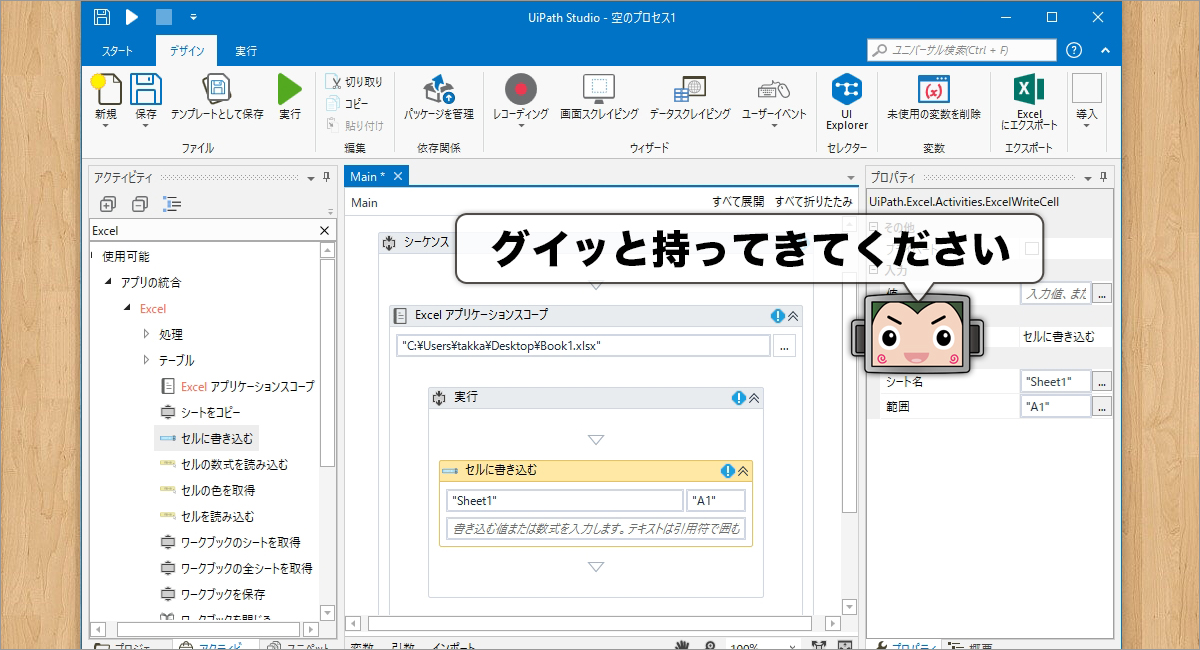
設置したアクティビティの中には、「どのシート」の「どのセル」に、「どんな文字」を入力するのか、全て専用欄が用意されていますので、順番に記入していきましょう。その際の注意点をひとつ、文字列は「”ダブルクオーテーション”」でくくるのが『お作法』ですので、消さないようにしてくださいね。
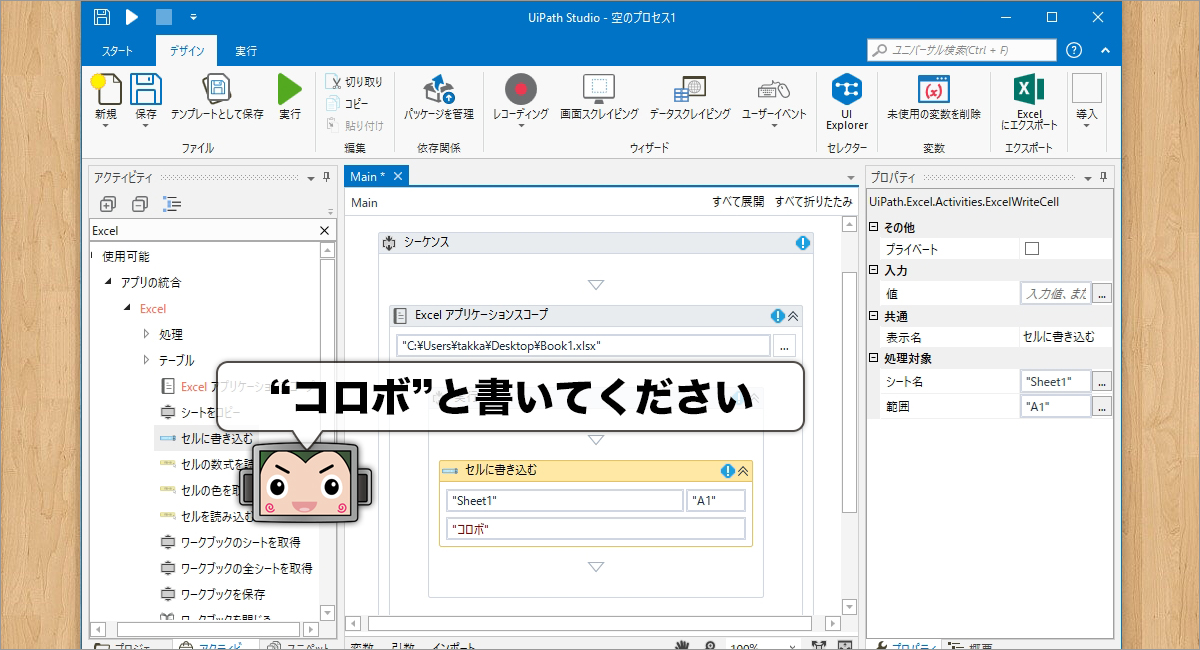
STEP2:シートを複製する
では次は、『シートをコピーアクティビティ』を使ってみましょう。先ほどの「Excelアプリケーションスコープ」の下にある「シートをコピー」を、ドラッグ&ドロップでデザイナーパネルへグイッとな。
こちらはアクティビティ上に専用欄がありませんので、「プロパティパネル」で必要な情報を入力します。シートコピーですので、「コピー先のシート名」が必要になりますね。
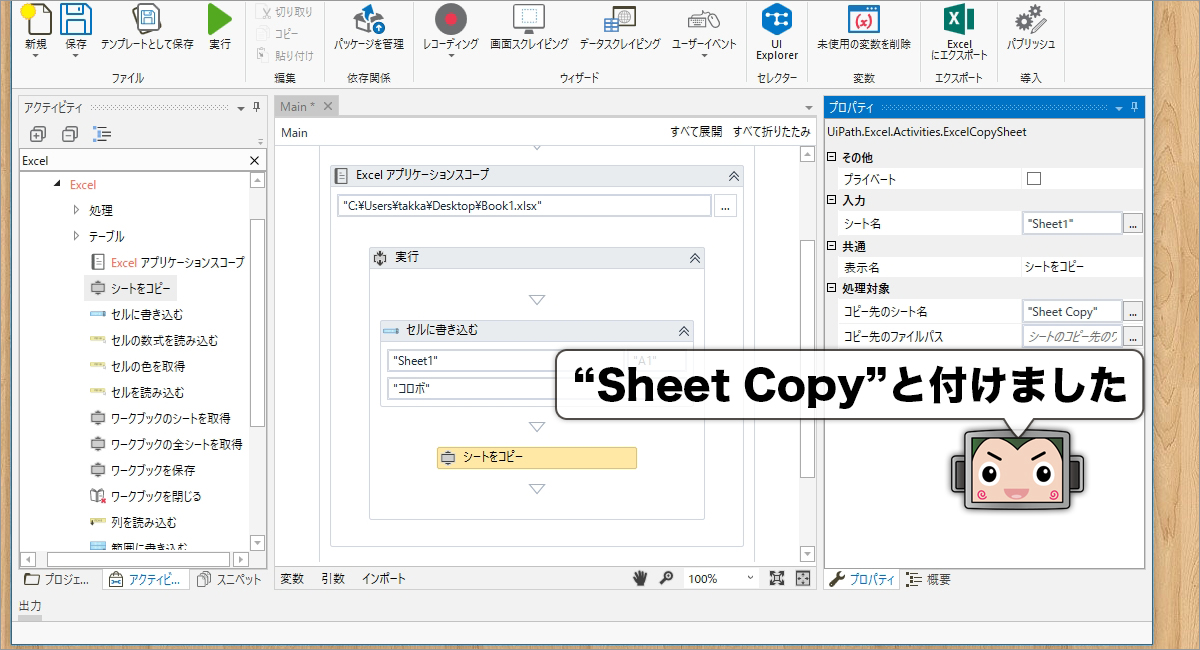
今回は「Sheet Copy」なるシート名を付けてみました。この名前で新しいシートが作られます。文字列ですので、「”ダブルクオーテーション”」でくくることをお忘れなく。
STEP3:複製したシートのセルに背景色を付ける
最後に、複製したシートのセルに背景色を付けます。『範囲の色を設定アクティビティ』を、ドラッグ&ドロップでグイッとどうぞ。こちらも「プロパティパネル」での設定になります。
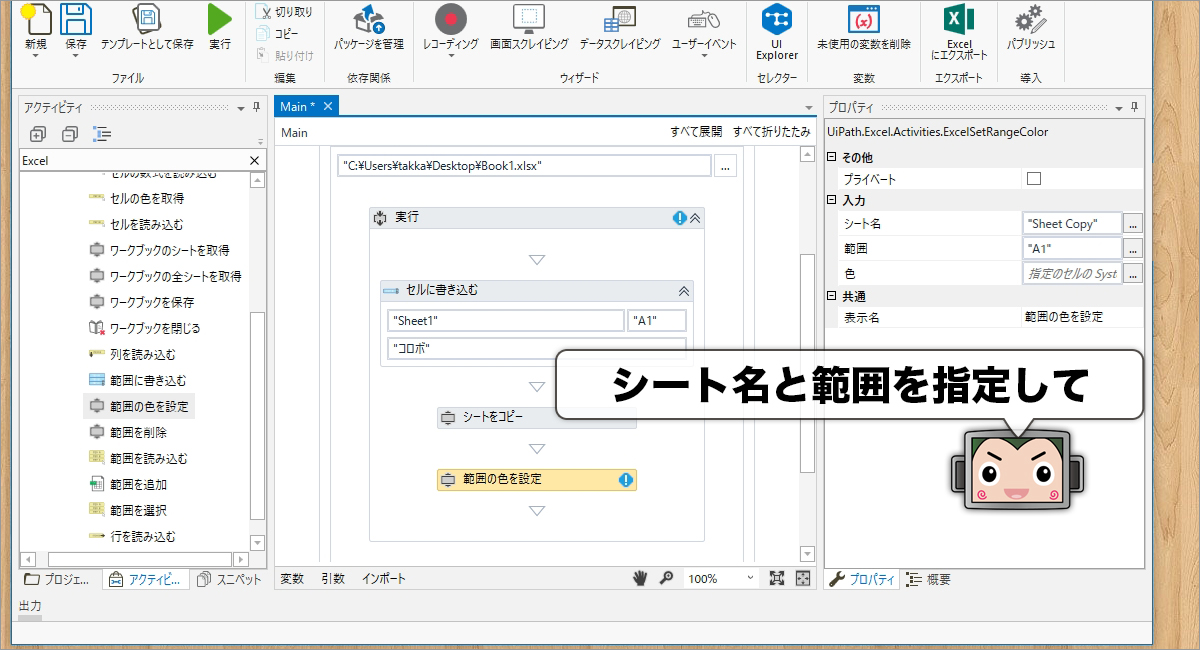
「シート名」と「範囲」の項目は問題なさそうですね。範囲の場合は、「単独のセル」を設定することもできますし「始点と終点」を設定して、範囲指定することもできます。ここではシート名を「”Sheet Copy”」に、範囲を「”A1”」にしておきましょう。
問題は「色」の項目でして。色の「…」ボタンをクリックすると、Excelのように「カラーチャート」が出てきて、「この色」と設定できる……わけではないのです。ボタンをクリックすると「式エディター」なるミニ画面が表示されます。
むむ?いきなり「プログラミング臭」がしてきましたね。そうなんです、色の指定は「特別な記述方法」に従って行う必要があるので……ややっ!ま、待ってください!大丈夫!一瞬で終わりますからっ!
① 最初に「Color」と書く(先頭大文字)
② 次に「.(ドット)」と書く
③ すると、指定できる「色の名前」がズラッと並ぶ
ね!カンタンでしょう!?実際の画面で見ると、こんな感じです!
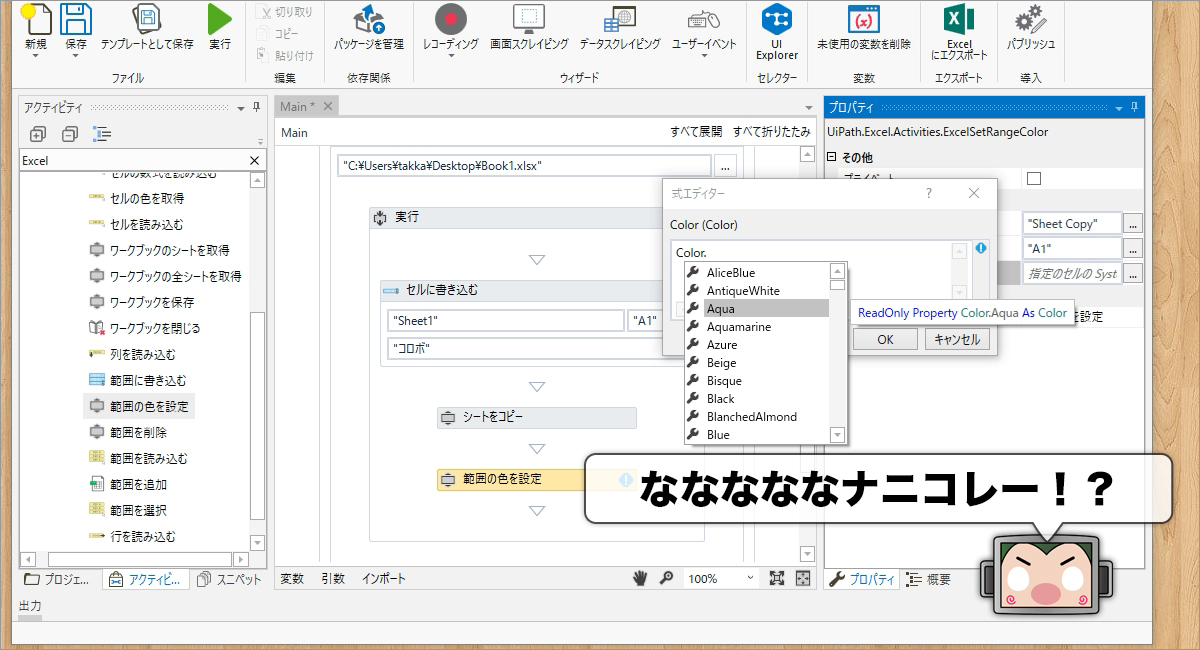
しまったー!英語で書かれているから何色なのかがわからないー。
……た、試しに「Aqua」を選んでおいてください。きっと「水色」っぽい色になるはずです。
はい!ここまでの設定が終わったら、実行してみましょう!おかえりなさい、コロボ君。連載でも引き続きよろしくお願いしますね。では、「実行ボタン」をポチッとなー!
一瞬だけExcelが立ち上がったような……気がしましたが、すぐにデスクトップ画面に戻りました。……はい、処理が終わったようですので、デスクトップ上のExcelファイルをダブルクリックして中身を覗いてみましょう。
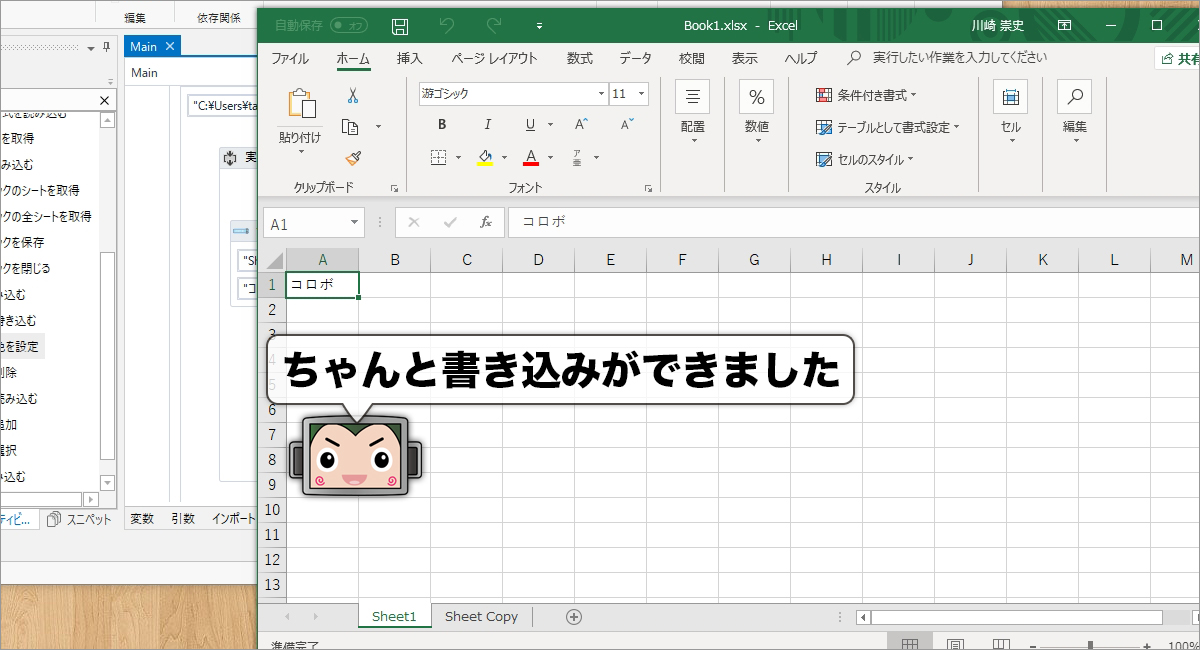
おおー!ちゃんと「コロボ」の文字が書き込まれていますね。ではシートコピーで作られた、もうひとつのシートの方は……
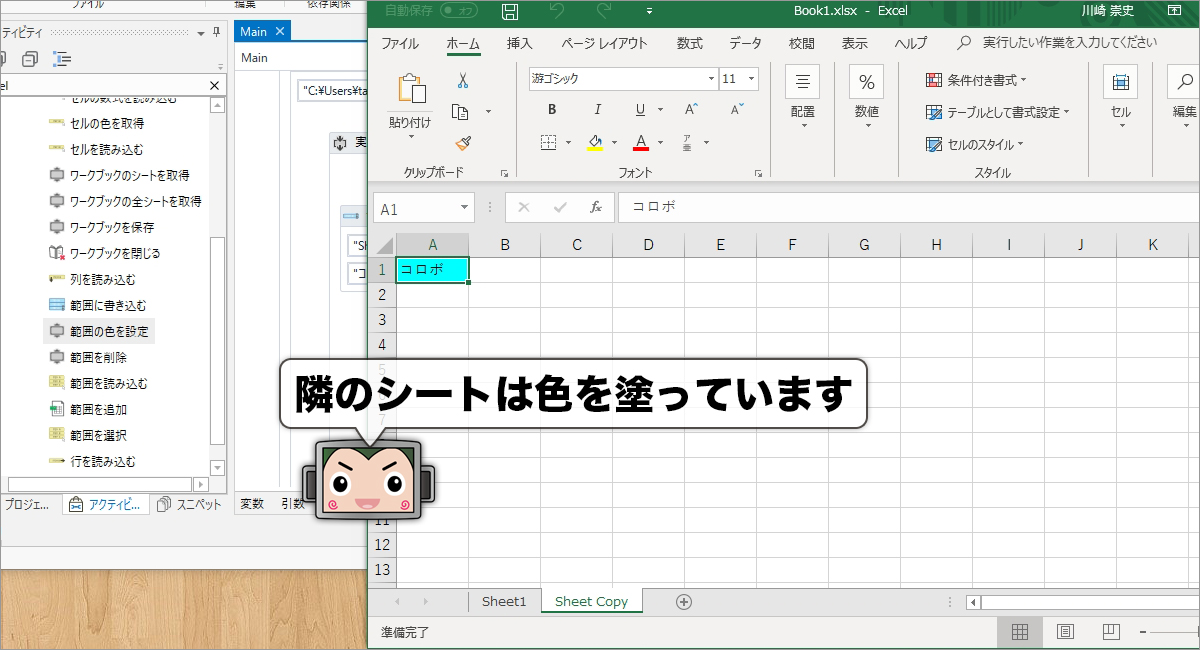
よーし!バッチリ「水色」に塗られていました。いつも見るこの水色が、「Aqua」というカラーなのですね。
ふー、「バックアップコロボ君」、おつかれさまでした。これで、オリジナルのデータを壊さずに、Excelをイジることができるようになりましたよー。
【今回のまとめ】
さてさて!「UiPath」を使ったロボット作り(Excel編)、いかがでしたか?
本当に久しぶりでしたので、勢い余って文字数がいつもの倍近くになってしまいました。その割には……「セレクタ」をうっかり触れ忘れているとかいないとか(次回こそは……)。長旅にお付き合いいただいて、みなさま本当にありがとうございます。
公開日ベースで言うと、前回の第14回から3ヶ月程度経っていたのですが、たった3ヶ月とは思えないくらい、取り巻く状況の変わること変わること。RPAの世界の進化の速さをあらためて感じました。ホントにもう、相変わらずついていくだけで一苦労な世界です。
そんな激動の変化を続けた2018年ももうすぐ終わり、あっという間に2019年がスタートします。来年のRPAはどんな進化をするのでしょう?ちょっとドキドキしますねえ。
でもまあ、そんな「ドキドキ」も「ワクワク」に変えて、楽しんでいきましょう!RPAの世界を旅するみなさま(とワタシ)にとって、2019年のRPAが、より一層ステキなものになりますように!
連載の方は、次回も引き続きUiPathをアレコレイジっていきますよー。
それでは次回もお楽しみに!&みなさま良いお年を!

