RPA BANKをご覧のみなさま、こんにちは。RPAはじめましての方、そしてバリバリのエンジニア職ではない方に向けたお気楽RPA解説連載、「さるでき流 RPAのはじめかた」、第4回をお届けしております。
本題に入る前にご挨拶を。みなさま、あけましておめでとうございます。本年もRPA BANKならびに本連載を、どうぞ宜しくお願い致します。
と、言うことで!年末年始はゆっくり休めましたか?ワタシは毎年この時期、運用のサポートをさせていただいている企業様の「コーポレートサイト新春更新対応」に追われているのですが、今年はコロボ君にもお手伝いをしていただこうと思っています。ロボットは24時間365日対応可能ですよ、という魔法の言葉が今まさに現実に!?(注:この記事を書いている時点ではまだ年末なのです。気になる結果は次回の記事をお待ちください)
さてさて。連載の方は現在「はじめてのロボット作り」、当連載流に言うと『応援コロボ君の動作マニュアル作り』に挑戦中です。
一応「応援コロボ君」をカンタンに説明しておきますと。
朝昼晩、一定時間ごとに、
『(いつまで寝てるんですか?)今日も1日頑張ってくださいね!』
『(昨日のお酒が抜けていませんよ?)お昼休憩でリフレッシュしてください!』
『(やっぱり誰も読んでなくても)落ち込まないでください!きっと明日は良い日ですって!』
と、応援メールを送ってくれる、それはそれは心温まるロボット(の予定)です。
前回は「応援メール」に書く「言葉」を、外部のWebサイトから覚えてくるところまで進めました。今回はその続きからお話をしていきますが、まずはワタシからみなさまへいつものアドバイスを。
連載ももう4回目ですが、ワタシたちまだまだRPAツール、「BizRobo!」に対して十分な『慣れ』がありません。ですので、ここからお読みいただく際には、第2回の「画面の見方」と第3回の「ロボ作り入り口」の記事を横に並べてご覧くださいませ。焦らずゆっくり進んでいきましょう。
ではでは、今回も元気に進めていきますよ!「Design Studio」オープンです!
【ロボット・ビューでコロボ君に動き方を教える(続き)】
まずは現在地点の確認をしておきますね。我らが「応援コロボ君」は、具体的には以下のような手順で作業を進めていきます。
STEP1:応援するための「言葉」が載っているWebサイトにアクセスする
STEP2:「言葉」を必要な個数分覚える
STEP3:ワタシに向けて「言葉」を送信する
STEP4:ワタシから「よしよし、ありがとうコロボ君」と褒めてもらう
前回はSTEP2までを設定した上で、「デバッグ・モード」という『お試し実行モード』でコロボ君に動いてもらいました。どうなることかと少々ヒヤヒヤしましたが、結果的にはバッチリ言葉を覚えてくれましたね。
では、モードを再び「デザイン・モード」に戻して、続きの動作を教えていきます。コロボ君、行きますよ。
STEP3:ワタシに向けて「言葉」を送信する
問①:「送信する」と言うと、みなさまは何を連想しますか?
そう!「メール」ですね!
…おや?どうしました?…え?「Line」や「Twitter」でもメッセージを送信することはできる…と。最近の若者にはそちらの方が遥かに馴染みが深い…と。なるほどなるほど。
そんなイマドキの若者事情は「一切聞かなかったことにして」、STEP3ではシレッとメールを使っていくのですが(まあほら、ワタシ昭和世代ですもの)、実はここに少々整理しておかなければならない厄介な「前提」がありまして。
問②:みなさま、普段メールってどんなツールで送っていますか?
・はじめてパソコンを買ったときから、Outlook一筋です
・社内でサイボウズOfficeを導入しているので、サイボウズメール
・そこはやっぱりGmailよね、スマホからでも便利だし
パソコンとスマートフォン双方での使い勝手、セキュリティの問題、設定や管理のし易さ等々、どんなメール環境を作るかは個人や会社の考え方によって異なりますので、「みんなが使っているコレ!」というものはありません。
ところが、そんなメール(を含む各種ツール)の環境によって、設定の方法や設定の難易度、設定できる・できないといったことまでも左右されてしまうのが、このRPAツールというシロモノだったりします。
今回ワタシは、事前にGmailやYahoo!メールのような「フリーWebメール」を中心に設定を試してみました。最初は「きっとそんなにムズカシくないだろう」とタカを括っていたのですが…GmailもYahoo!メールも、実は「超高性能&超複雑」に作られているということが少しずつわかってきまして。素人BizRobo!使いのワタシでは、どうにもこうにも手に負えない状況に。
こんなにスゴかったんですね、最先端のフリーWebメールって。
そんなこんなで、今回はとりあえず「動かすこと最優先」で考えます。馴染みがないツールで大変恐縮なのですが、ワタシが利用しているレンタルサーバーの『かんたんWebメール』機能を使って、メールの送信処理のやり方を解説していきますね。
ふー、お疲れさまでした。長い前提のお話もなんとか終了です。それでは、BizRobo!の画面に戻りましょう!
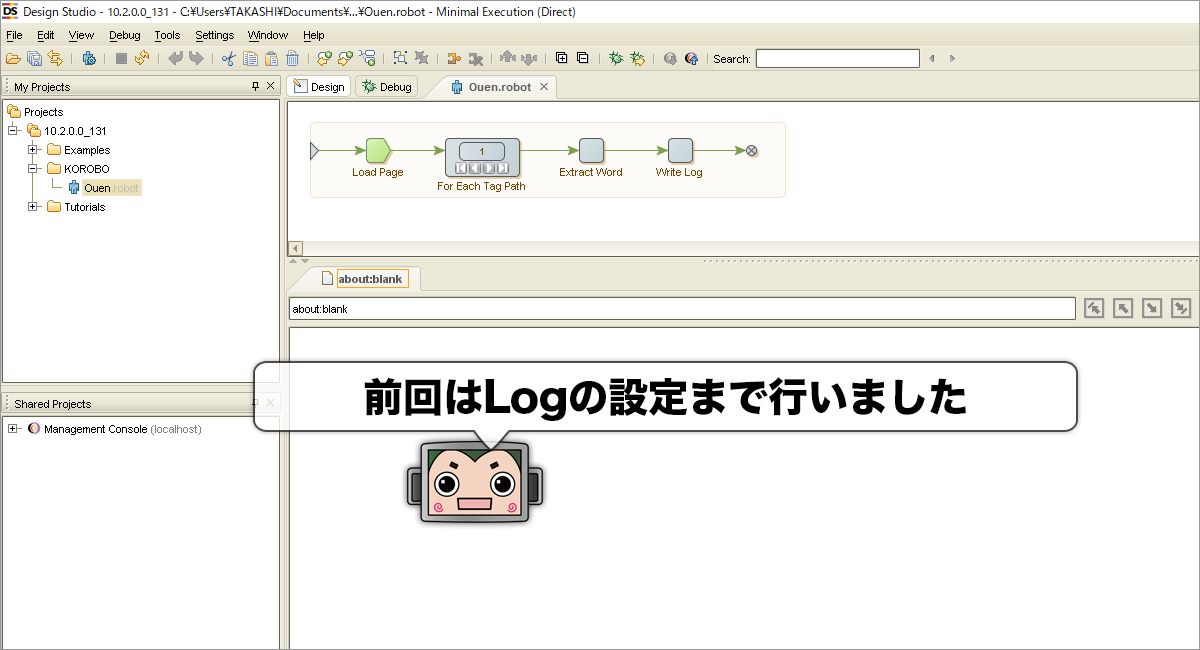
こちらが前回、STEP2完了状態の画面です。今回はSTEP3から続きを行いますが、まずは転ばぬ先のなんとやらです。前回ここまでキッチリ動いていましたので、一旦「応援コロボ君」マニュアルを「コピー」して、バックアップを取っておきましょうか。
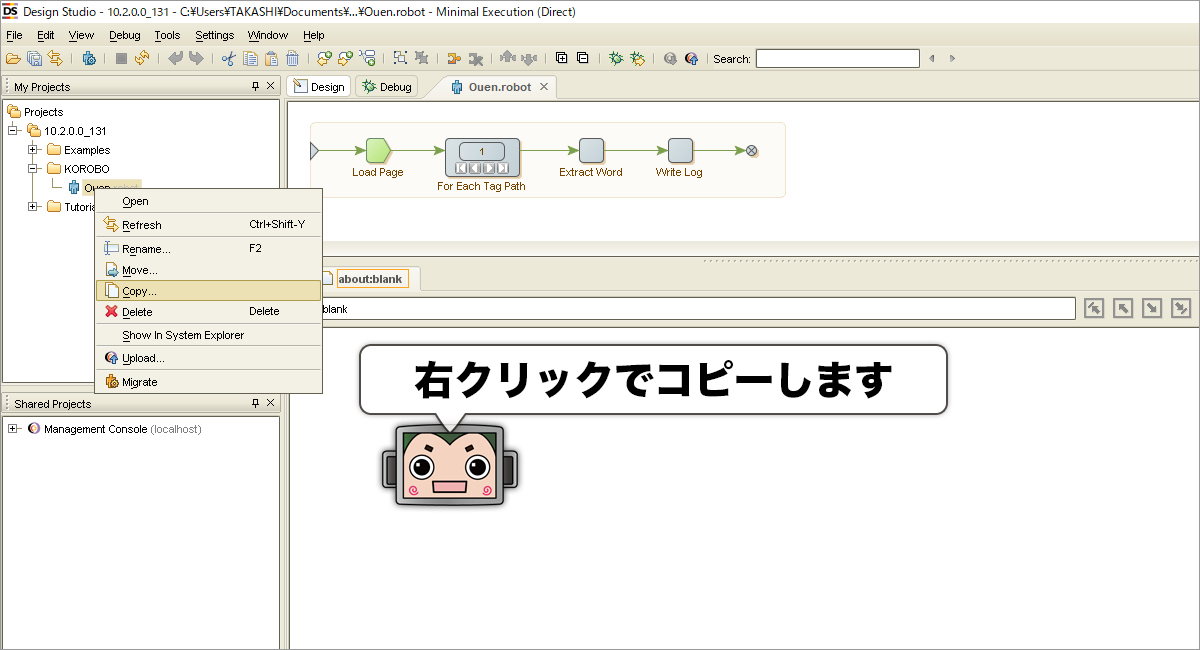
OKです。これでもし誤ってドコかのステップを消してしまっても安心ですね。
では行きますよ!まずは「Webメール画面」を開きます。ロボット・ビューから空のステップを新しく追加して、ステップ・ビューで「Load Page」のアクションを設定、URL欄にWebメールサイトのURLを入力してください。
その際、「Load into」の項目を「New Window」にしておきましょう。こうすることで、ブラウザ・ビュー上に最初に読み込んでいた「NAVERまとめ」のページを上書きすること無く、新しいウィンドウで作業を行うことができます。
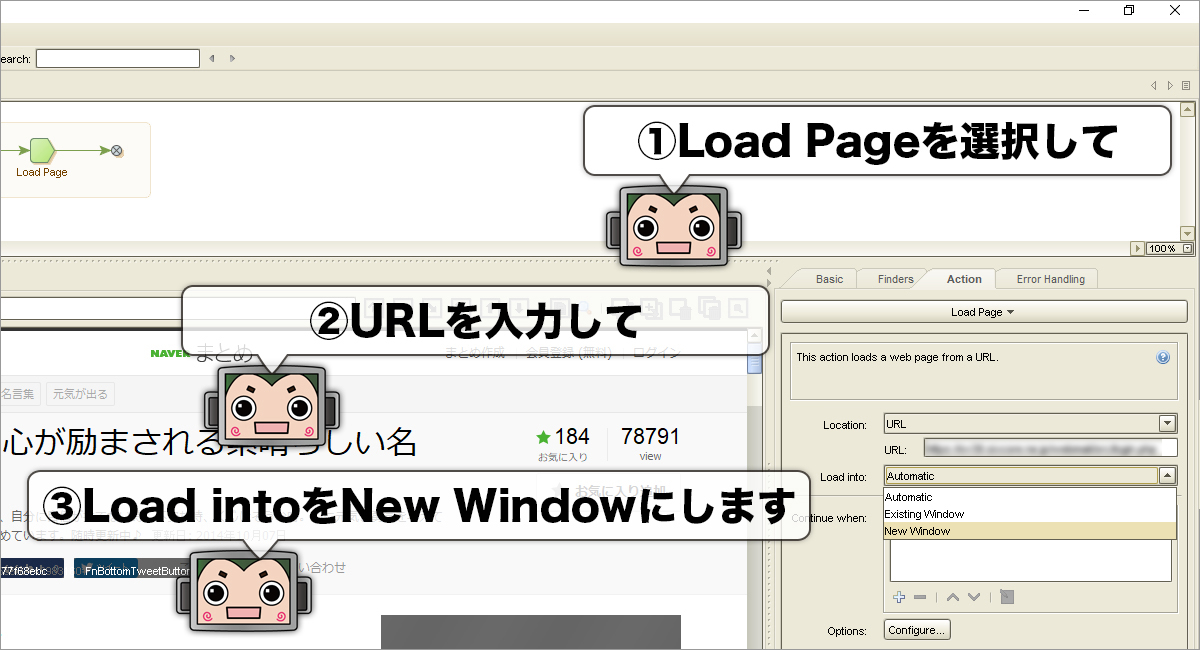
新しいウィンドウが開きましたか? Webメールの画面が開いても、すぐにメールを作り始めることはできません。ひとつ「大事なこと」を行う必要があります。そう、『ログイン』です。画面上もログイン情報入力待ちになっていますね。
ではまず、ログイン名を「Enter Text(入力)」します。
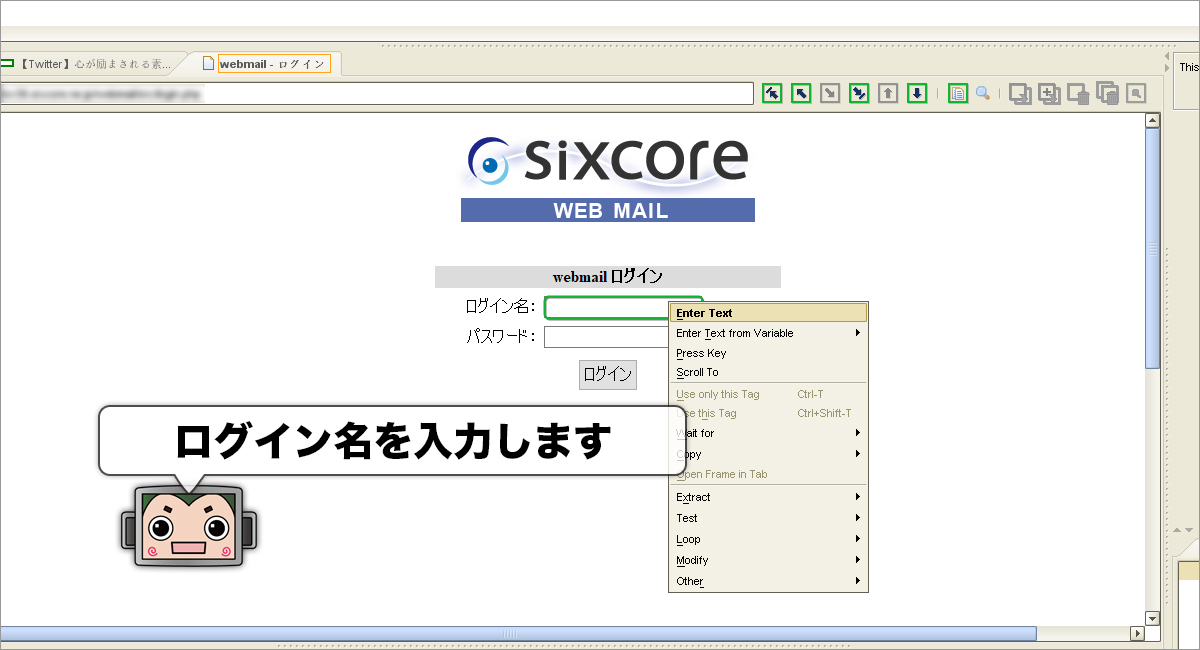
次に、パスワードを「Enter Text(入力)」します。

最後に、ログインボタンを「Click」すると…
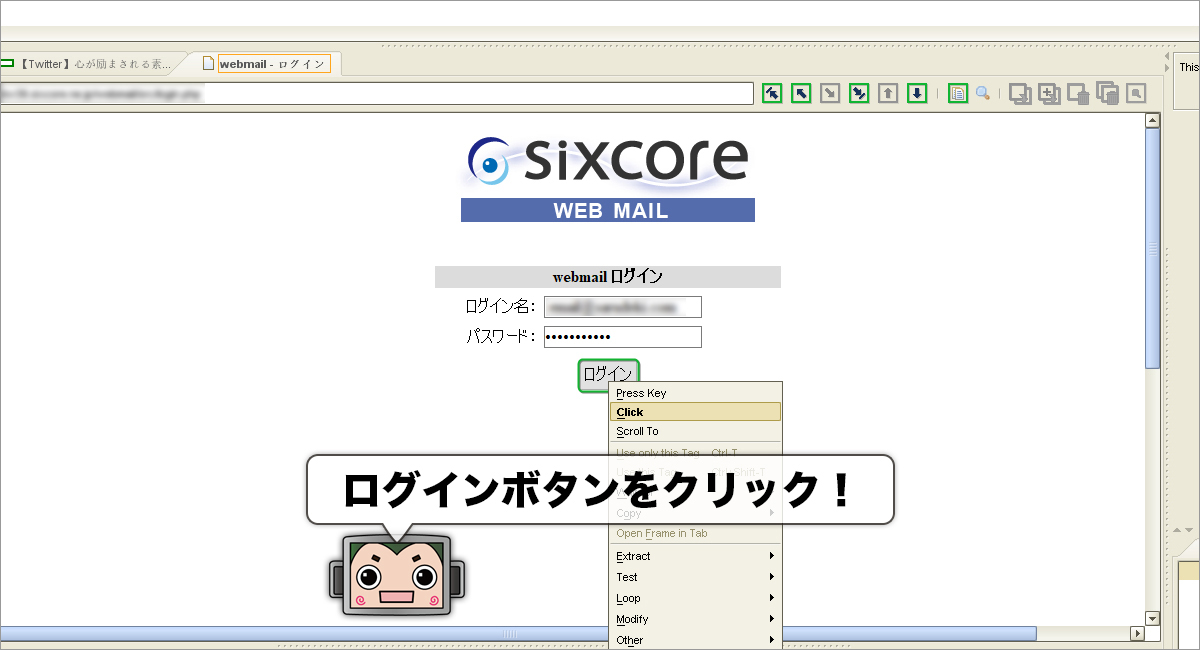
ログインができました!
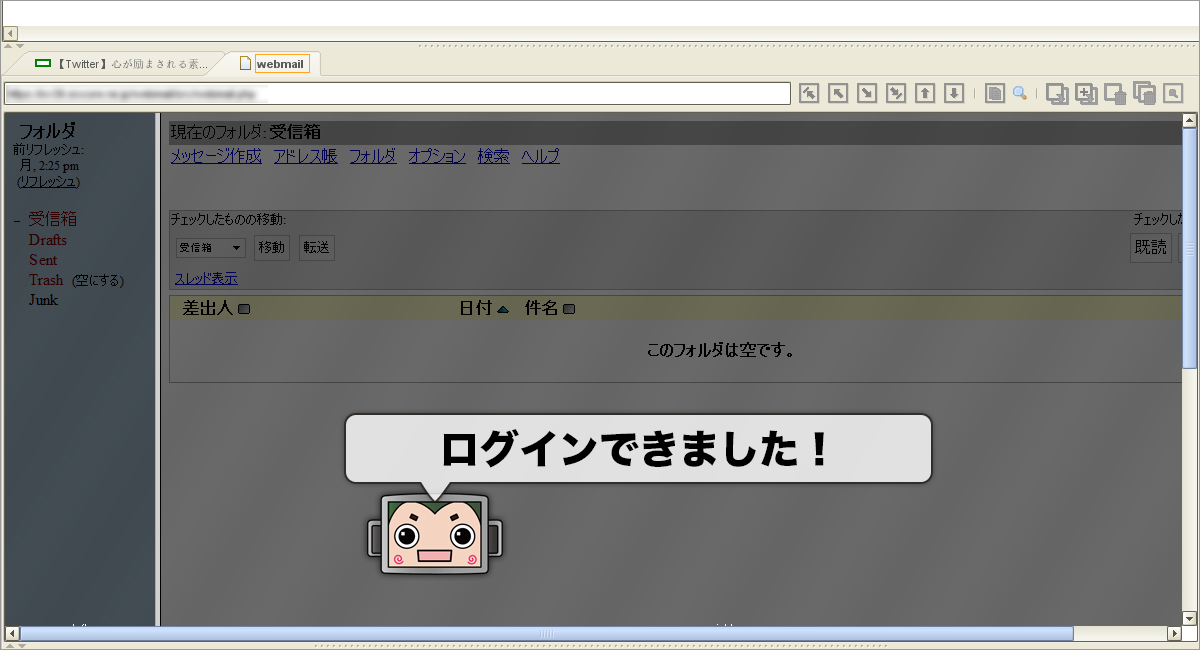
では、無事ログインができましたので、新規メールの作成を行いましょう。
…とその前に。何やら画面が「薄暗く」なっている気がしませんか?…いえいえ、こちらの画面、別に普段からこういう色の画面ではないのです。
このWebメールの画面、専門的に言うと「フレーム」という構造になっていまして。「右画面」と「左画面」の「ふたつの画面」を「ひとつに繋げて」表示をしています。こういう構造の場合、どちらの画面を操作するのかをBizRobo!は自動的に判断できませんので、ワタシたちが「こっちの画面を操作しますよ」と指定する必要があります。
今回は右側の画面を使ってメールを作りますので、右側の画面の上で右クリックして、「Set as Current Window」を選択してください。
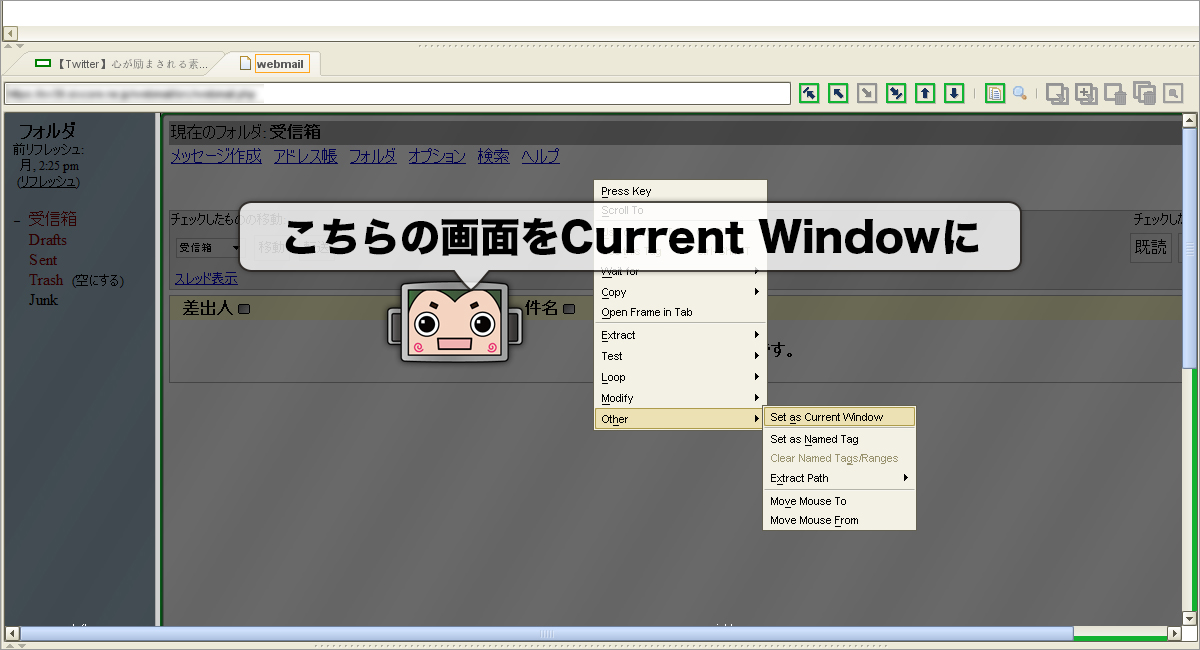
右側の画面が新しいタブに表示されて、画面が明るくなりました。これで以降の操作を進めていくことができます。
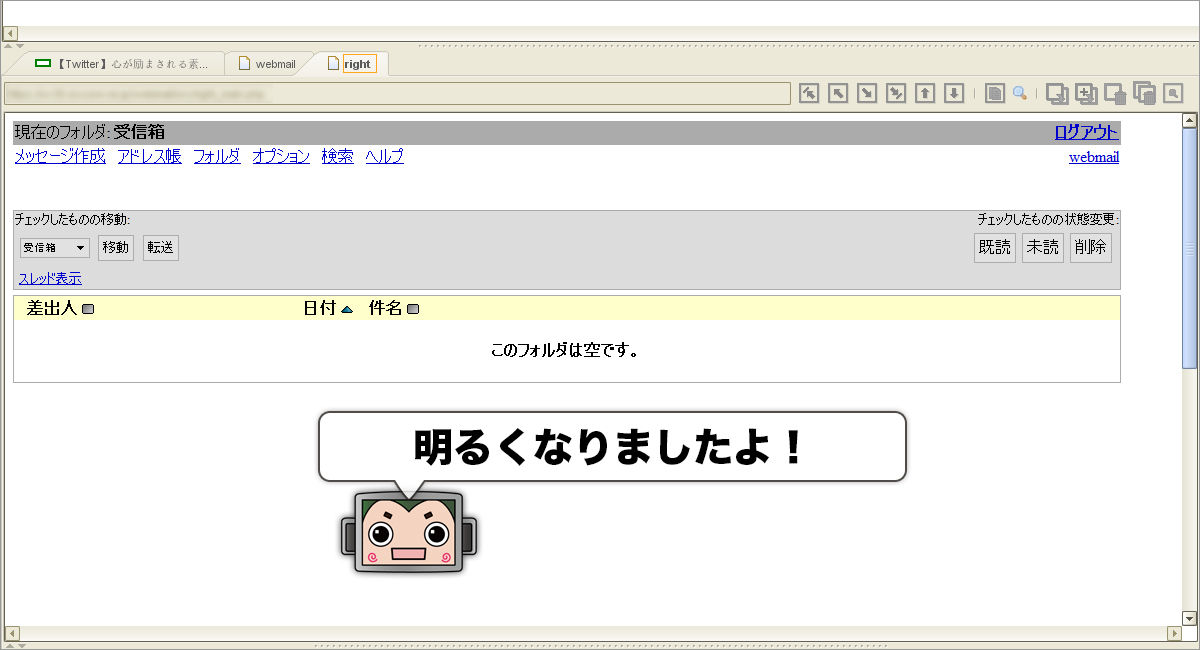
では、メッセージ作成リンクを「Click」しましょう。
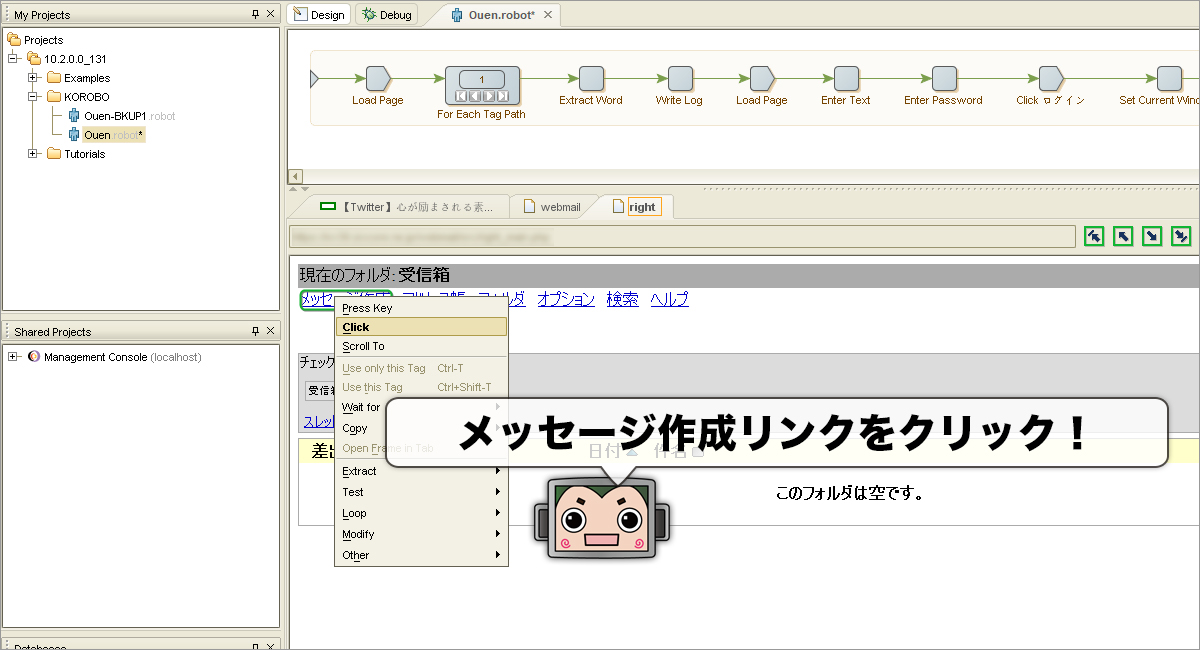
宛先と件名を「Enter Text(入力)」します。
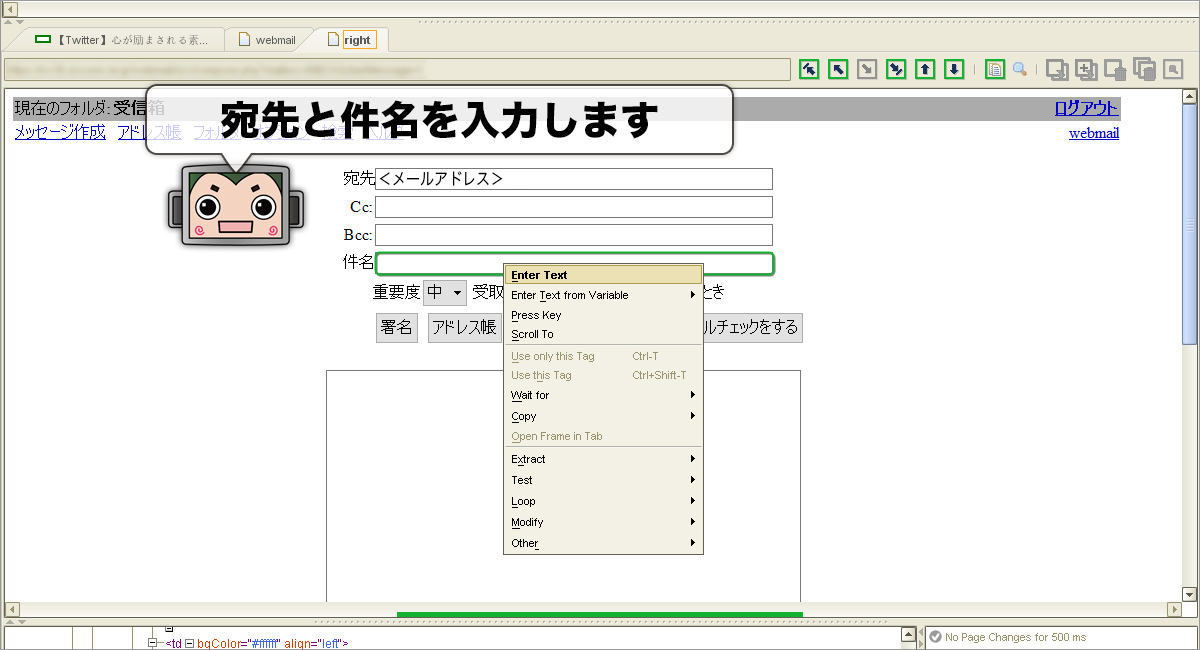
本文については、前回覚えた「言葉」を使いますので、「Enter Text from Variable(変数から入力)」を選択して、『Word』変数をセットしましょう。
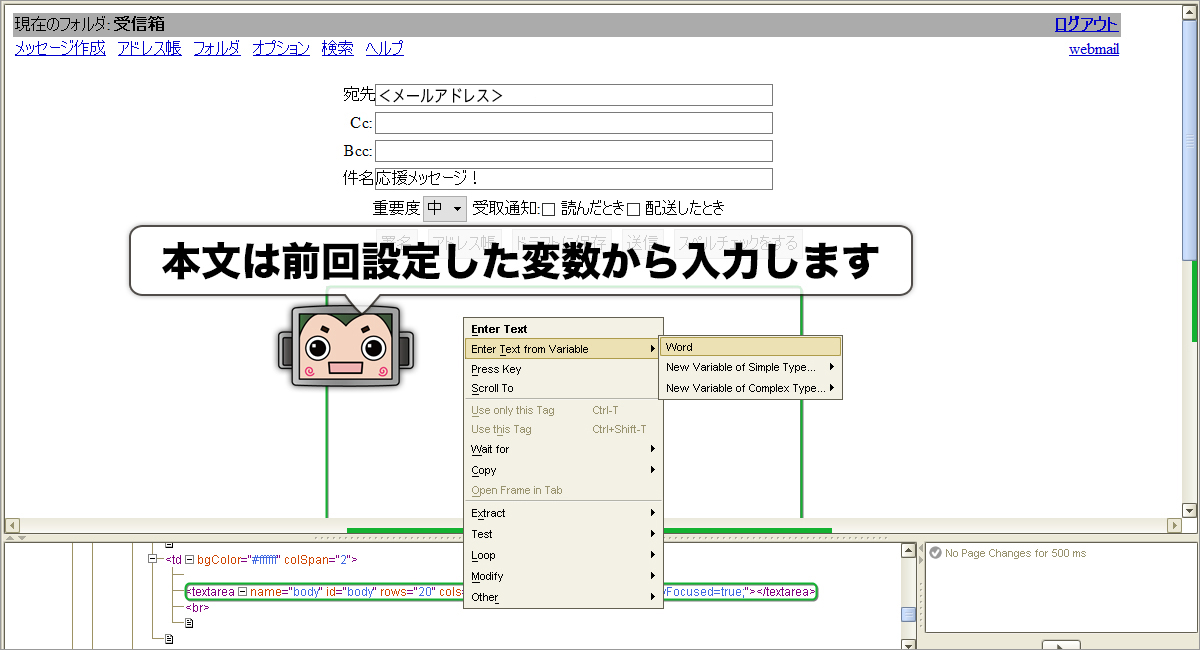
これで、準備完了です!それでは、メールを送信しますよー。送信ボタンを「Click」です!
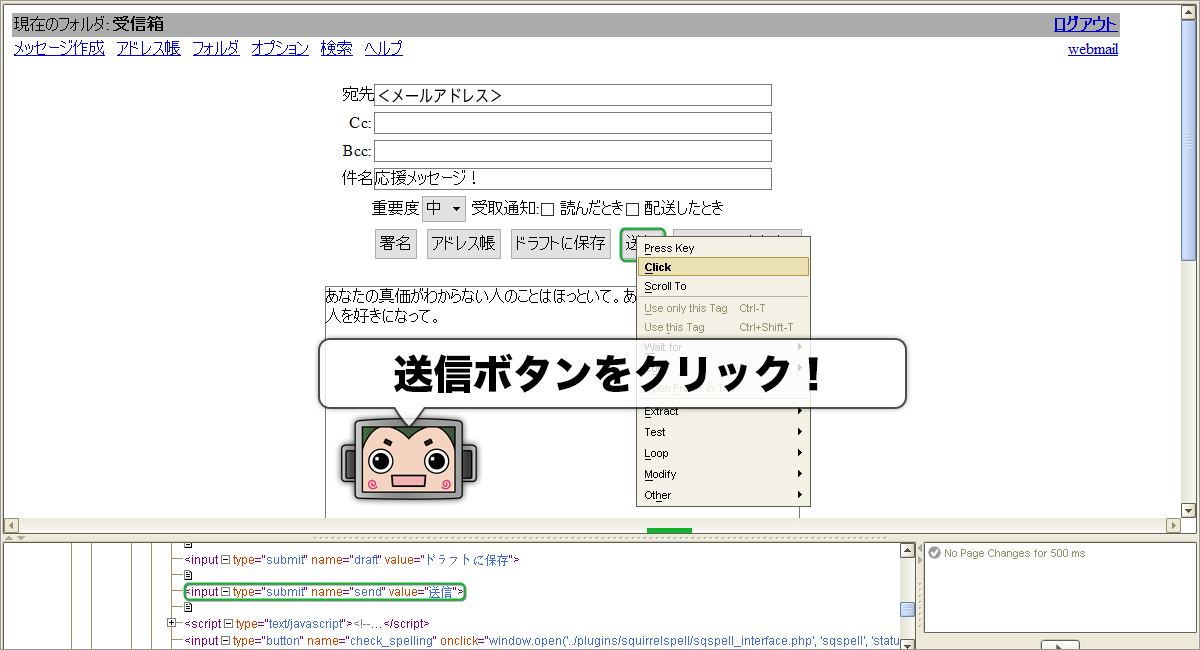
ここでふと、(…あれ?そういえば今って「デザイン・モード」だけど、この状態でメール送信ボタンを押したら、実際にメールって送られるの?)と思ったそこのアナタ!なかなかスルドイ。
正解は「送られます」。送った後の画面に対して動作を設定することもありますので、処理は普通に行われてしまうのです。今回は「自分宛」なので大丈夫なのですが、テスト中のメールを「他の誰か」に飛ばして困ったことにならないように、今は飛ばしても大丈夫なメールアドレスを設定しておいてくださいね。
では最後に、ログアウトリンクを「Click」して終了です。
STEP番外:デバッグ・モードで動かしてみる
それでは今回も、デバッグ・モードで動かしてみましょう。…とその前に。今の状態をザッとおさらいしておきますと。
STEP1:応援するための「言葉」が載っているWebサイトにアクセスする
STEP2:「言葉」を必要な個数分覚える
STEP3:ワタシに向けて「言葉」を送信する
このSTEP1〜STEP3までの手順を、「STEP1でアクセスしたWebサイトの1ページ目に並んでいる言葉の分だけ、繰り返しメールを送る」という状態でコロボ君はスタンバイ中です。つまり、1ページに20件の言葉があったら、コロボ君は20通のメールを送ってくる、というわけです。
非常にありがたいのですが…少々「多すぎ」と言いますか…ちょっとした「嫌がらせ」と言いますか…。今はテストの段階ですしね。もう少しループ処理の回数を控えめにしておきましょう。
では、前回設定した「ループ・ステップ」を少しだけ編集します。ロボット・ビューからループ・ステップを選択して、ステップ・ビューの「Action」タブをクリックしてください。
そこに「First Tag Number(何個目のタグから処理をはじめるか)」と「Last Tag Number(何個目のタグまで処理を行うか)の設定欄があります。初期設定では「0」が最初で、最後から数えて「0」個目まで処理を行うよう設定されているのですが、この「Last Tag Number」を、下の画像のように「0から数えて、2まで処理する」と設定すると、ループの回数を「3回」にすることができます。(システム的な表現って何でこんなに複雑なんですかねえ…)
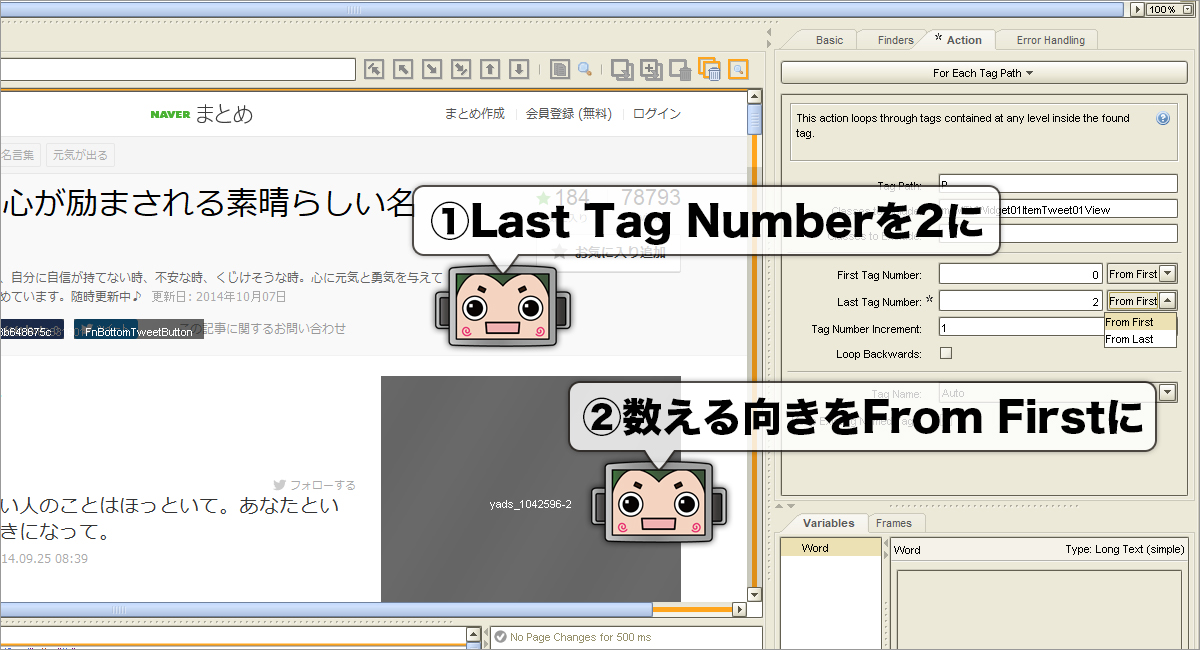
それでは、画面のように設定できたら、デバッグ・モードに切り替えて、「再生」ボタンをポチッとどうぞ!
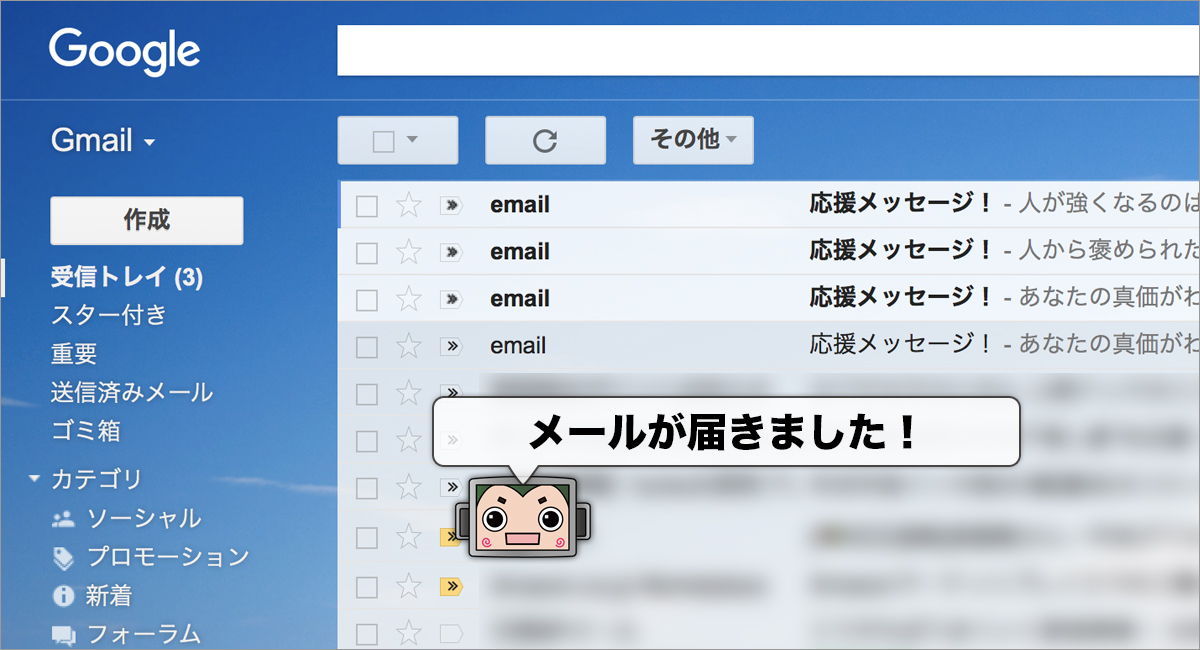
じゃーん!いかがですか!?コロボ君、しっかりメールを送ってきてくれましたね!先程ループの回数を「3回」と設定しましたので、3通メールを送ってくれました。(ちなみに一番下の既読メールは、デザイン・モードで送信ボタンをクリックした時のメールです)
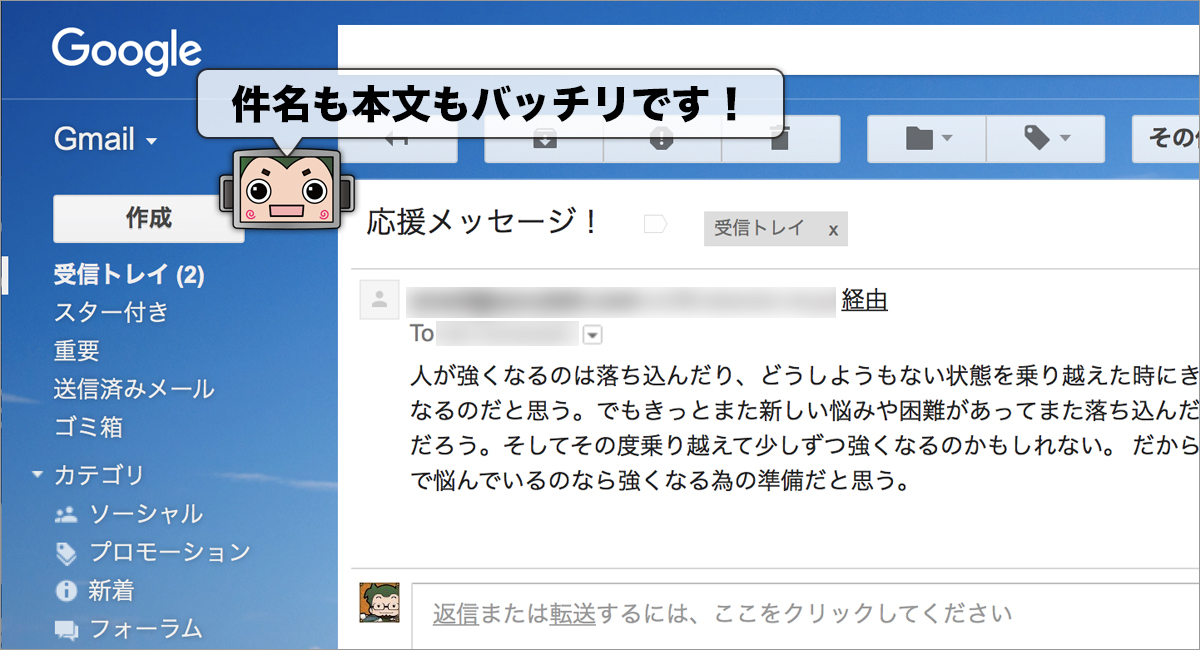
STEP4:ワタシから「よしよし、ありがとうコロボ君」と褒めてもらう
よーしよしよし、ありがとうコロボ君。本当に癒やされたました。キミはやればできる子だってワタシは知っていたのですよ。「寝る子は育つ」「食べる子は育つ」って昔から言いますもんね。…え?「このポンコツロボ!食べて寝てるだけじゃねえか!」って、ワタシそんなこと言っていましたっk(以下略)
さて!ひとまず「言葉を覚えてメールを送る」ということはできましたね。
ですが、まだまだコロボ君は、「覚える」「ログイン」「メール送信」「ログアウト」と、一直線にしか動くことができません。さらに、当初のイメージにあった、「朝昼晩、一定時間ごとにメールを送る」ということもできていません。
ということで、次回は「応援コロボ君」の応用編。BizRobo!のさらなる便利機能を使って、コロボ君の動きをきめ細かく調整してみようと思います。最後に、今回も前回同様、作ったマニュアルを無くさないように、しっかりと「Saveボタン」を押して保存しておいてくださいね。それでは次回をお楽しみに!

